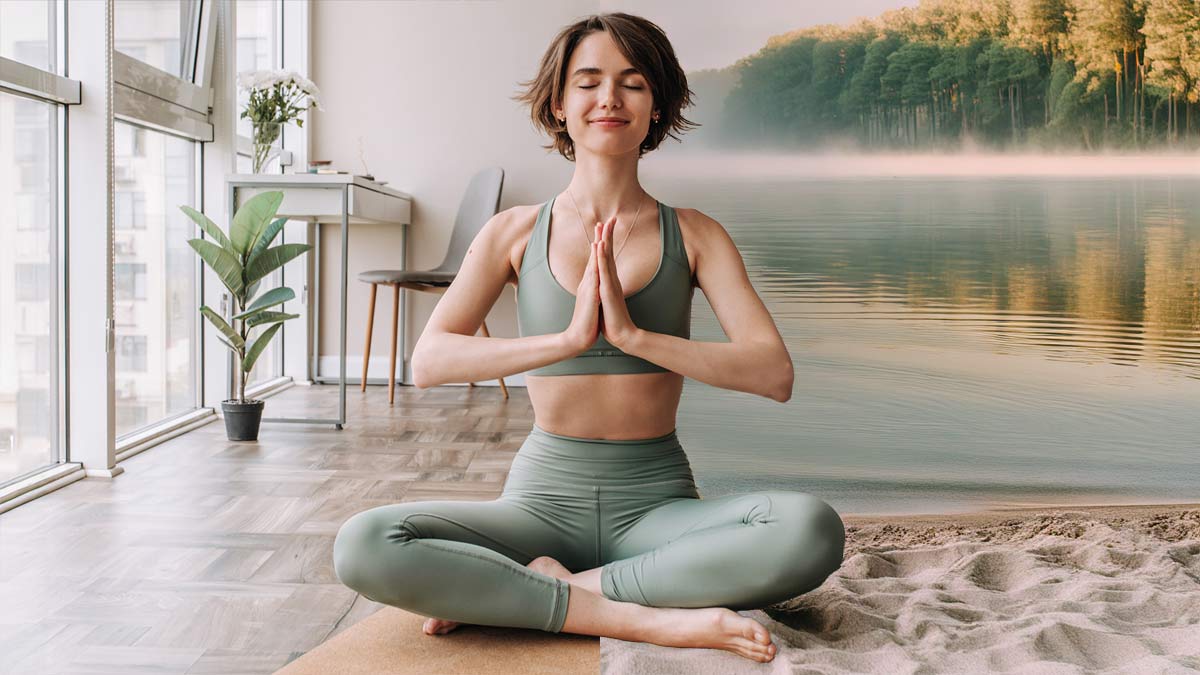Generate Background is a new Photoshop feature powered by Adobe Firefly that lets you quickly remove the background from a photo and replace it with a new background generated by AI. Here’s how to use it.




Download the PDF: Using Generate Background AI in Photoshop
Written by Steve Patterson.
Generate Background is a new generative AI feature in Photoshop (beta) that lets you quickly remove the background from a photo and replace it with an entirely new background generated by Adobe Firefly.
Generate Background uses Photoshop’s Remove Background feature (also powered by AI) to instantly select your subject and remove the background. You then enter a description of the new background as a prompt, click Generate, and your new background appears. Adobe Firefly can even match the lighting and colors of the new background to your main subject so the overall scene looks natural.
Of course, as with all generative AI features (especially those still in beta), the results will vary and good results often take several tries. So with that in mind, let’s look at how to use Generate Background. We’ll also look at two additional new AI features in Photoshop, Generate Similar and Enhance Detail, that can help us out.
Which Photoshop version do I need?
For now, Generate Background is only available in the latest Photoshop beta, released in April 2024. If you have an active Creative Cloud subscription, you can install the Photoshop beta using the Creative Cloud Desktop app.
Let’s get started!
Step 1: Open your image
Start by opening your image in Photoshop.
I’ll use this image from Adobe Stock, and I’ll use Generate Background to place the woman in different settings.




The original image.
Step 2: Set Remove Background to run on the cloud
We’re going to use Photoshop’s Remove Background feature to quickly select our main subject and remove the background from the photo. But before we do, let’s make sure we get the best selection possible.
Open Photoshop’s Preferences.
- Windows: Go to Edit > Preferences > Image Processing
- Mac: Go to Photoshop > Settings > Image Processing
Then in the Preferences dialog box, make sure that Select Subject and Remove Background is set to Cloud, not Device. This will run Remove Background on Adobe’s servers, giving you a more detailed selection. Note that you need to be connected to the internet for this to work.




Choosing Cloud for Select Subject and Remove Background.
Select Subject and Remove Background – What’s the difference?
Step 3: Click the Remove Background button
In the Contextual Task Bar, click the Remove Background button. If you’re not seeing the task bar, go up to the Window menu and choose Contextual Task Bar near the bottom of the list.




Clicking Remove Background.
Photoshop takes a few seconds to analyze the image, finds your main subject and removes the background.




The background has been removed from the photo.
It looks like the background was deleted but it’s actually just hidden using a layer mask. We can see the layer mask thumbnail in the Layers panel.
The white area on the mask is our subject and the black area is the background. This means we’re editing the image non-destructively which is the best way to work.




Photoshop hides the background using a layer mask.
Step 4: Click the Generate Background button
Back in the Contextual Task Bar, click the Generate Background button.




Clicking Generate Background.
Then in the prompt box, enter a description of what you want the background to look like. The description can be as simple as a beach
or a forest
. But keep in mind that Adobe Firefly needs to figure out what you want from your prompt, so you’ll get better results by being more descriptive.
For my prompt, I’ll enter a beach at sunrise with soft golden light reflecting on the water, gentle waves, a clear sky
.
Then click the Generate button.




Enter a description for the new background and click Generate.
After a few seconds, the new background appears. You’ll get three initial backgrounds to choose from.
This one is my favorite of the three. It’s not exactly what I had in mind but it works, and Adobe Firefly did a good job of matching the lighting and the colors of the new background with my subject.




The new background generated by Adobe Firefly.
Step 5: Try the other backgrounds or generate more
As I mentioned, Generate Background gives you three initial results, just like when using Generative Fill. You can cycle through them by clicking the left and right arrows in the Contextual Task Bar.




Click the arrows to cycle through the three results.
Another way to cycle through the backgrounds is by clicking the thumbnails in the Properties panel.
If you don’t like any of the initial backgrounds (it happens a lot), just click the Generate button to generate three more.




Clicking the thumbnails to choose the best result.
Step 6: Edit your prompt and try again
If Adobe Firefly isn’t generating the background you want no matter how many times you try, you can edit your prompt or try a completely different prompt.
In the Properties panel, I’ll change the word beach
in my prompt to lake
and click Generate.




Editing the prompt and clicking Generate.
This time Firefly added a lake in the background and placed the woman on a wooden dock.
Again the lighting and the colors in the new background are nicely matched to my subject.




The new generated background after editing the prompt.
Step 7: Try Generate Similar
Another new AI feature in Photoshop, and one that can often work great with Generate Background, is Generate Similar. If you get a background you like but it’s not quite what you were looking for, Generate Similar lets you use it as the reference image so you can have Adobe Firefly generate more backgrounds that are similar to it.
In the Properties panel, hover your cursor over the thumbnail of the background you like. Then click the menu icon (the three dots) in the upper right corner of the thumbnail.
![]()
![]()
![]()
![]()
Clicking the menu icon in the thumbnail.
Choose Generate Similar from the menu.




Choosing Generate Similar.
Sadly, none of the similar backgrounds I generated looked as good as the reference background. The result below was the best I could do, but the dock is too small, the trees in the background look weird and there’s an odd halo around the woman’s hair.
Sometimes Generate Similar works great and sometimes it doesn’t, but it’s worth a try.




The Generate Similar result.
Step 8: Use Enhance Detail to upscale the background
Finally, yet another new AI feature in Photoshop is Enhance Detail. It uses Photoshop’s AI-powered Super Resolution feature to effectively double the resolution of the AI content. It’s not really doubling the resolution but the effect is very similar.
The biggest problem with AI generated content is that its resolution is often lower than the original image. And the larger the area you generate with AI, the more obvious the problem becomes. So you can imagine that generating an entire background with AI would be a worst-case scenario.
Enhance Detail is designed to help with this problem, and it works very well.
To use it, go to the Properties panel and hover your cursor over the thumbnail of the background you want to use. Then click on the Enhance Detail icon in the upper left corner.
![]()
![]()
![]()
![]()
Clicking the Enhance Detail icon in the background’s thumbnail.
The difference can appear subtle when zoomed out. So I’ll zoom in on my image to 200 percent.
Here’s the original background before running Enhance Detail. Notice how soft the edges are around the woman’s hair.
Those edges are not the woman’s original hair. They’re actually part of the background that Photoshop generated, and they look quite soft due to the low resolution. The trees in the background also look very soft.




The initial Generate Background result suffers from low resolution.
Compare that to the same background after running Enhance Detail.
The edges of the hair are now sharper, and if you look closely, the trees in the background are also sharper.
It’s hard to see in the screenshots, but the differences will be more obvious with your own images, especially when zoomed in.




The same background looks sharper and more detailed after running Enhance Detail.
And there we have it! That’s how to use Generate Background, a new Adobe Firefly-powered feature now available in the latest Photoshop beta.
Related tutorials:
Don’t forget, all of my Photoshop tutorials are now available to download as PDFs!
Source: PhotoshopEssentials