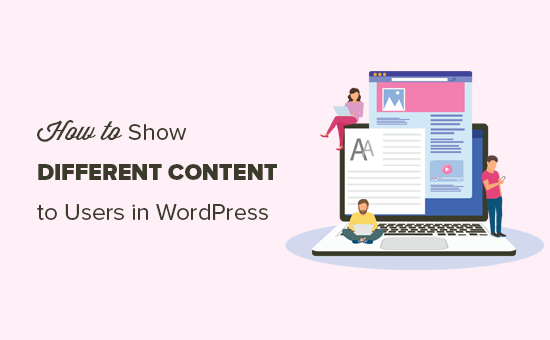Do you want to show different content to different users in WordPress?
Sometimes you may want to show custom content to users from specific locations, on specific dates, or other conditions. Website personalization is not available in WordPress out of the box. However there are easy drag & drop tools that can make life easy.
In this article, we’ll show you how to easily show different content to different users based on specific conditions with dynamic text replacement, content personalization, and more.

Why Show Different Content to Users in WordPress?
Normally, when you publish content on your WordPress website, it just becomes available to everyone. What if you wanted to show a different version of the content to specific users?
For instance, you may want to offer free shipping to customers in a specific geographic location, or show different content to users coming from a particular landing page.
One way to deal with this is by making a membership site and restricting access to content based on a user’s profile.
But not everyone wants to require user login to offer personalization.
That’s where WordPress website personalization solutions can help.
You can use smart conditions to add content personalization on your blogs, product personalization on your online store, and dynamic text replacement on your landing pages.
These conditions can include specific user interactions, their geographic location, time of day, specific pages they’re visiting, specific traffic referrer source, past behavior, and more.
That being said let’s take a look at how to show different content to different users in WordPress.
Method 1. Showing Different Content to Users Using OptinMonster (Website Personalization Made Easy)
OptinMonster is the best conversion optimization tool on the market. It comes with powerful targeting rules which allow you to show personalized campaigns to users based on a large set of display rules.
This method is recommended for all users because it gives you the ability to design your content and comes with more powerful targeting rules. It also works with your existing integrations and third-party apps.
First, you’ll need to sign up for an OptinMonster account. It is a paid tool and you’ll need at least Pro or Growth plan to access all targeting features.

Next, you need to install the OptinMonster plugin on your WordPress site. For more details, see our step by step guide on how to install a WordPress plugin.
Upon activation, you need to click on the OptinMonster menu in the WordPress admin sidebar.
Next, you need to click on the ‘Connect Your Account’ button to connect your WordPress site to your OptinMonster account.

Design The Content You Want to Show to the Users
Once connected, you need to click on the ‘Create New Campaign’ button at the top.

This will take you to the OptinMonster website where you will be asked to choose a campaign type and template.

OptinMonster offers different campaign types that you can use to show various types of content or targeted messages to your users. This includes lightbox popups, floating bar, fullscreen, inline widget, slide in, and gamified campaigns.
For instance, if you want to show dynamic content inside a WordPress post or page, then you can choose the Inline campaign type.
Each campaign type has dozens of templates to choose from. Simply click to select and use a template.
After that, you will be asked to enter a name for this campaign and select or add the website where it will run.

Next, you’ll enter the OptinMonster’s campaign builder interface. It is a drag and drop tool where you can design your campaign with a live preview.

Simply click on an element in the preview to edit it or add a new element from the left panel. OptinMonster also connects with all top email marketing services so you can show an email sign up form.
While the software was initially designed to help you get more email subscribers, it has now evolved into a full-featured conversion optimization suite.
You can use the campaign builder to create modals and campaigns to add any type of content such as a coupon code, free shipping offer, smart product recommendations, or anything you want.
Once you are done with the design of your campaign, you can click on the Save button at the top to store your changes.
You can always edit your design and change it to match your display rules. We will show you a few design examples tailored for different display scenarios in the next step.
Setting up Display Rules for Campaign
This is the part where you set up the display rules to decide when to show your campaign.
Inside the OptinMonster builder interface, switch to the ‘Display Rules’ tab.
It allows you to create smart rule sets, and choose from a ton of targeting options.

First, you need to choose the conditions to match. There are plenty of options here. Let’s take a brief look a each one of them.
1. Time based Triggers
These triggers allow you to set display rules based on time or date. You can show your campaign content at the specific date, time, or day of the week.

These triggers allow you to show custom messages designed for specific dates and times. For instance, you can show a flash sale coupon on holidays or display a message on special events.

2. Targetting Users Matching Specific Criteria
The targeting section allows you to set display rules based on smart recognition technology. For instance, you can show campaign to users coming from a specific website, referral, landing page, or Geographic location. You can also target based on cookies, ad blocker, and JavaScript variables.

As an independent publisher, you may want to ask visitors to support you by disabling the adblock software. You can show a message only to the users with AdBlock software installed.

Another great usage is to give special offers to visitors coming from a specific URL. For instance, you may want to offer an exclusive discount to users coming from an affiliate partner website.

3. Personalization Targeting
OptinMonster allows you to set personalized display rules based on user behavior. You can show custom campaigns to new user, returning visitor, device targeting, users who have already converted, not converted, have seen another campaign, visited a page, and more.

You can also use OptinMonster’s smart tags feature to display a user’s name, location, and more to show them even more personalized content. This allows you to tailor the content to specific users.

Here’s another example of how smart tags work:

4. Ecommerce Display Rules
These triggers are made specifically to boost conversions on eCommerce websites. You can show content to users based on their shopping behavior. OptinMonster supports WooCommerce, BigCommerce, and Shopify eCommerce platforms.

Ecommerce targeting allows you to show content based on what products users are viewing, number of products in cart, total cart amount, and more.

Bonus: Need more help to reduce cart abandonment on your online store? See our tips on how to recover abandoned cart sales in WooCommerce for some more ideas.
Once you select a condition, you will then be asked to select what to look for. For instance, if you choose a geographic location, then you will be asked to select locations that need to be matched.

After setting up your condition, you can validate it to make sure it is set up correctly and then click on the ‘Next Step’ button.
Next, you will be asked to select the campaign view. Depending on your campaign you can choose from the optin view (the main campaign), success view, or Yes/No view.

Click on the next step button to continue.
You’ll now see a summary of your display rule set. If you want you can add more rules or simply click on the ‘Save’ button at the top to store your changes.
Publish Your Content and Add it to Your Website
OptinMonster also makes it super easy to display campaigns on your website. Simply switch to the publish tab inside the builder and toggle the Status button to ‘Live’.

Don’t forget to click on the ‘Save’ button to store your changes.
You can now go back to your WordPress site and visit OptinMonster » Campaigns page. You’ll see your new campaign listed there (if not, then click on the Refresh campaign button to reload).

Simply click on the ‘Go Live’ link to start displaying your campaign.
You can now test it by visiting your website while matching the conditions you set in the display rules.
For instance, if you set the condition that a user must be visiting from a specific website, then you’ll need to visit your site by clicking on a link on that referral website.

Tip: Clear your WordPress cache and browser cache to make sure you don’t load a cached page. You may also want to use the Incognito mode in your browser to mimic the behavior of a new user.
OptinMonster’s display rules give you a lot of powerful options to show different content to users in WordPress without modifying your templates and code.
Essentially, it lets you leverage additional digital real estate on your site to increase your sales and conversions.
With their A/B testing technology, you can easily test and improve your campaigns to drive better results.
A lot of customers use OptinMonster alongside powerful A/B testing tools like Optimizely, Google Optimize, and more.
Method 2. Showing Different Content to Users using a Plugin
This method is recommended if you want to change the entire content of a post or page in WordPress or show different variations of the same content to your users.
First, you need to install and activate the If-So Dynamic Content plugin. For more details, see our step by step guide on how to install a WordPress plugin.
Upon activation, you need to visit If-So » All Triggers page and click on the ‘Add New’ button.

This will bring you to the page where you can create a trigger and add the content. First, you have a box where you can select a condition.

The plugin offers a number of conditions based on time, date, URL, geographic location, IP address, and more.
After choosing the trigger, you can add the content that you want to show to the users when that condition is matched.
Below that, you can add another version and use another set of rules to display different content.

Lastly, you’ll see the default content area. This is the content that you want to show the users who don’t qualify the conditions you set above.
Once you are finished, don’t forget to publish your trigger and copy the shortcode shown on the screen.

You can now edit the post or page and add the shortcode in your content where you want to display the trigger.

You can now save and publish your post or page.
After that, go ahead and visit your website to see the trigger in action. If you match the required conditions, then you’ll see the message you set for those conditions. Otherwise, you’ll see the default message you added for the trigger.

We hope this article helped you learn how to easily show different content to different users in WordPress. You may also want to see our guide on how to track conversions on your WordPress site like a pro, and our list of the best marketing automation tools for small businesses.
If you liked this article, then please subscribe to our YouTube Channel for WordPress video tutorials. You can also find us on Twitter and Facebook.
The post How to Show Personalized Content to Different Users in WordPress appeared first on WPBeginner.
Source: WPBeginner