Are you wondering how your WordPress forms are performing?
Tracking forms in Google Analytics helps you uncover insights about how people interact with your forms, where your leads are coming from, which marketing campaigns are performing the best, and more.
In this article, we’ll show you how to set up WordPress form tracking in Google Analytics.
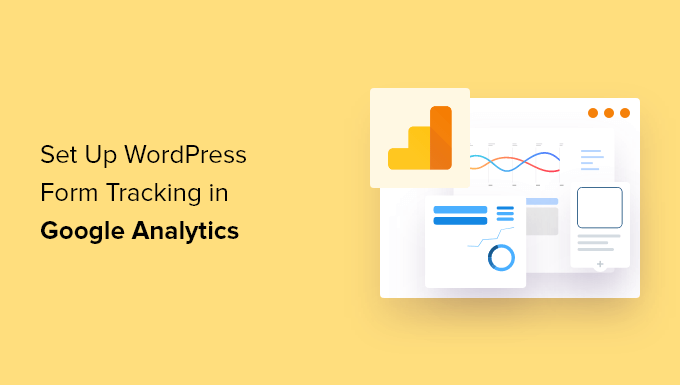
Why Track WordPress Forms in Google Analytics?
Forms are an essential part of a WordPress website. They help you stay connected with your audience, build an email list, boost eCommerce conversions, and grow your business.
By setting up form tracking in Google Analytics, you get to see how different forms are performing on your website. This way, you can promote high converting forms on your most important page while optimizing low converting forms.
Another benefit of form tracking is that it helps you better understand your audience. You can find out which channel they’re using to find your website and submit a form. Plus, you can also track and reduce form abandonment by tracking them in Google Analytics.
Similarly, it also helps identify how your lead generation campaigns are performing or which referral website is driving the most leads on your site.
That said, let’s look at how you can track WordPress forms in Google Analytics.
Setting Up WordPress Form Tracking in Google Analytics
The best way to set up WordPress form tracking in Google Analytics is by using MonsterInsights. It’s the best Google Analytics plugin for WordPress, and over 3 million professionals use it to uncover insights and use data to grow their business.
Google Analytics doesn’t track WordPress forms by default. You would have to edit code to track your forms. This can be tricky for beginners, as the slightest mistake can mess up your tracking and break your website.
MonsterInsights removes the need for writing code or hiring a developer. It allows you to set up Google Analytics and track WordPress forms without editing code.
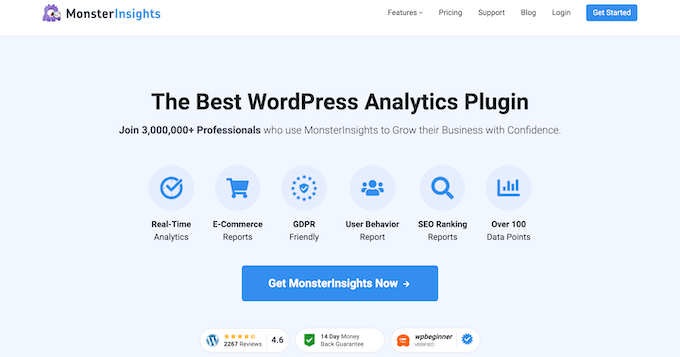
You can also track website traffic, uncover top referral traffic sources, find out your top-performing posts and pages, and more.
The plugin easily integrates with all of the most popular WordPress form plugins like WPForms, Formidable Forms, Contact Form 7, and more.
For this tutorial, we’ll be using the MonsterInsights Pro plan because it includes the Forms addon, dashboard reports, and other advanced tracking features. There is also a MonsterInsights Lite version that you can use to get started.
First, you’ll need to install and activate the MonsterInsights plugin. Please see our guide on how to install a WordPress plugin for more details.
Upon activation, you’ll be taken to Insights in your WordPress dashboard and see MonsterInsights welcome screen. Go ahead and click the ‘Launch the Wizard’ button to configure the plugin and connect it with Google Analytics.

If you need help, then please follow our guide on how to install Google Analytics in WordPress.
After that, you can head over to the Insights » Addons page from your WordPress admin panel. Next, scroll down to the ‘Forms’ addon and click the ‘Install’ button.

Once the plugin is installed, you should see the ‘Status’ change from Not Installed to Active.
MonsterInsights will now automatically detect your WordPress form plugin and track your forms in Google Analytics.
To check the settings, you can head over to Insights » Settings from your WordPress dashboard and go to the ‘Conversions’ tab.

You’ll see that the toggle for Form Conversion Tracking option is already enabled.
Now, are you ready to see how your forms are performing?
See How Your WordPress Forms Are Performing
MonsterInsights makes it super simple to see the data by showing stats inside your WordPress dashboard. This helps save time, as you can quickly find the data you need to make decisions.
To view the report, head over to Insights » Reports from the WordPress dashboard and then click the ‘Forms’ tab.

In the report, you’ll see impressions, which is the number of people who have viewed your form. You can also see the conversions, which is the number of people who completed the form, and conversion rates for each form on your website.
Now you can also see WordPress form tracking data in Google Analytics.
First, you’ll need to log in to your Google Analytics account and select your website property from the menu at the top.
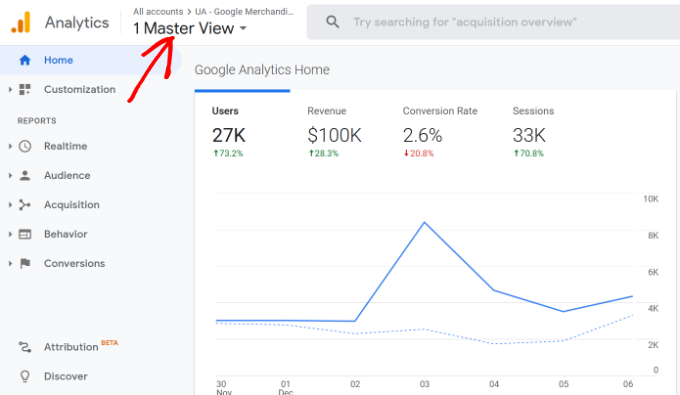
After that, you’ll need to go to Behavior » Events » Top Events from the menu on your left.
You can see different event categories in this section. Go ahead and click on the ‘form’ event category.
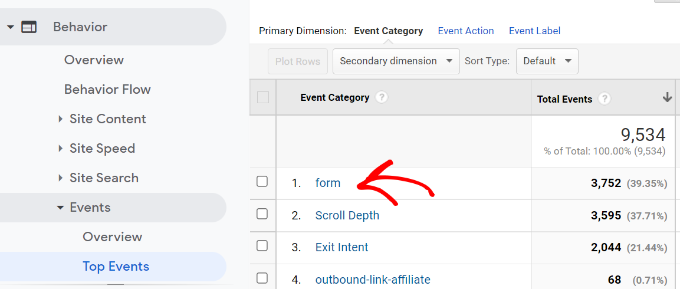
On the next screen, you’ll see the total impressions and conversions for your WordPress form.
You can select the ‘impression’ event action if you’d like to see the number of people who viewed your form or select ‘conversion’ if you want how many visitors submitted your forms.
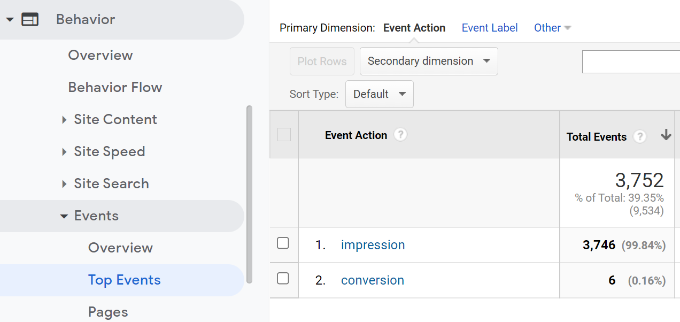
For example, let’s select the ‘impression’ event action.
Next, you’ll see which WordPress forms get the most views on your website.
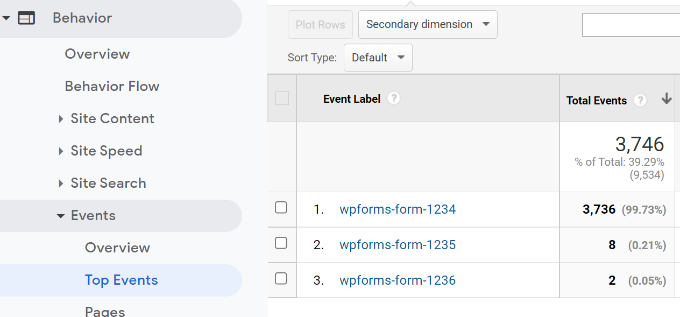
Besides Google Analytics, there’s another way to see how people interact with your forms. Let’s take a look.
Bonus: Track User Journey in WPForms
If you’re using the WPForms plugin for adding a contact form or any other type of form, then you can see what each user did on your site before submitting a form.
WPForms is the best contact form plugin for WordPress. It offers a User Journey addon that shows the steps your visitors took before submitting a form, such as the pages they viewed or optin campaigns they clicked.
You’ll need the WPForms Pro version because it includes the User Journey addon.
First, you’ll have to install and active the WPForms plugin. For more details, please see our tutorial on how to install a WordPress plugin.
Next, you can head over to WPForms » Addons from your WordPress dashboard. Then navigate to the User Journey Addon and click the ‘Install Addon’ button.
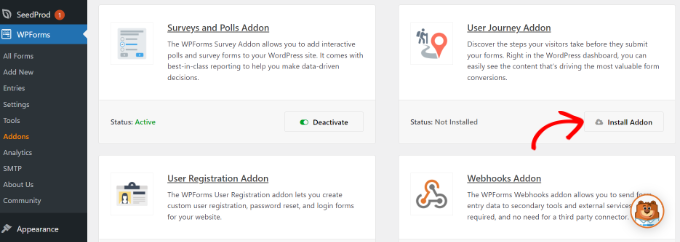
Once the addon is installed, you can go to WPForms » Entries from your WordPress dashboard.
After that, select a WordPress form to see the user journey.
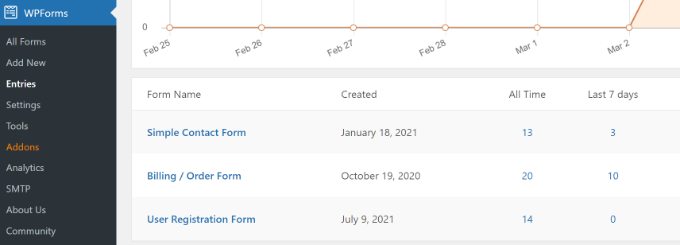
For the sake of this tutorial, we’ll view the Simple Contact Form entries.
Next, you can click the ‘View’ button under Actions for any entry and see the user’s steps before submitting the form.
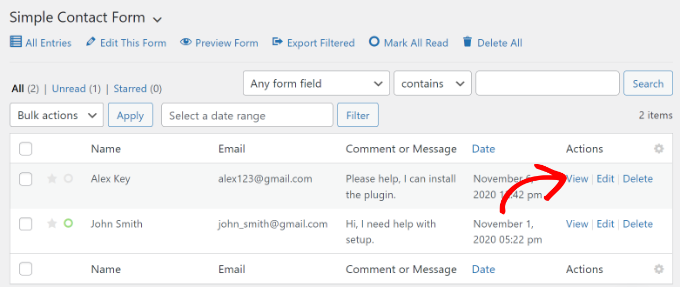
On the next screen, you’ll see details of your user.
Simply scroll down to the ‘User Journey’ section and see their path before arriving on the contact form and submitting it.
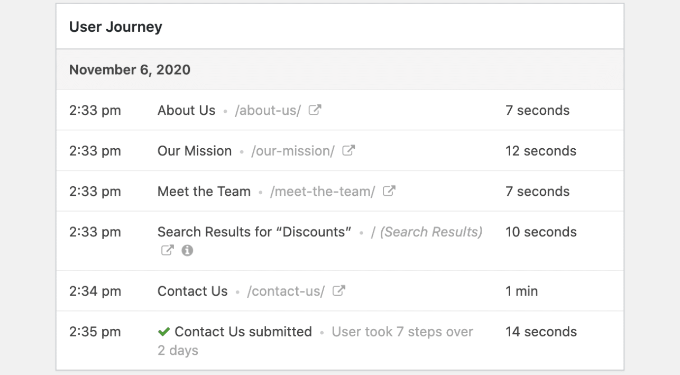
Using the data, you can better understand your users and see which pages or campaigns they visit before converting into leads.
This way, you can promote your forms on pages that people view the most and increase your marketing campaigns’ visibility to get more leads.
For more details, please see our tutorial on how to track user journey on WordPress lead forms.
We hope our article helped you learn how to set up WordPress form tracking in Google Analytics. You can also see our guide on how to create a free business email address, or check out our expert comparison of the best managed WordPress hosting compared.
If you liked this article, then please subscribe to our YouTube Channel for WordPress video tutorials. You can also find us on Twitter and Facebook.
Source: WPBeginner