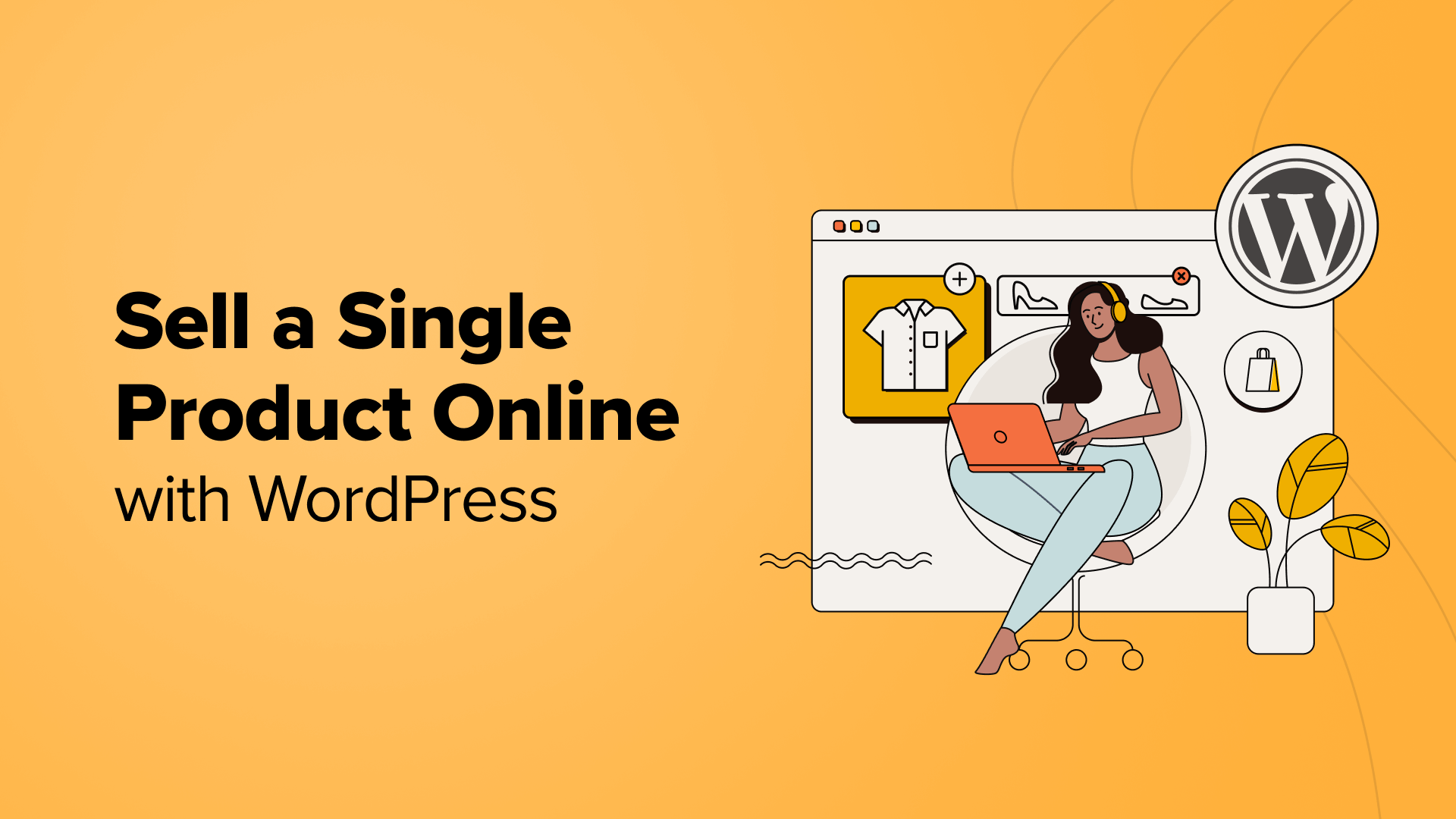Are you looking for ways to create a one-product store using WordPress?
Selling a single product is perfect for small businesses and solopreneurs who focus on limited physical or digital goods. However, many business owners don’t know where to get started.
In this article, we will show you how to sell a single product online with WordPress.

Why Sell a Single Product Online using WordPress?
When you think of selling products online, you might think of marketing a wide variety of items. However, that’s not always necessary.
You can sell a single product online and create a one-product online store. This is easier to run and manage, as you don’t have to look at inventory for multiple products, update website pages for each goods, or create business processes for handling multiple items.
It is also cheaper to sell a single product online. You will not need a lot of resources to create and run an online store. For example, you can opt for the cheapest or free website hosting to set up an eCommerce website.
Focusing on a single product helps create an authority in a particular niche. You will be better able to cater to your audience’s needs and improve your product. It also helps in creating specialized marketing campaigns that convert.
That said, let’s look at different ways to sell a single product online with WordPress. We will cover 3 methods, so you can click the link below to jump to any section:
Method 1: Sell a Single Product with Shipping using WooCommerce
WooCommerce is the most popular eCommerce platform in the world, used by millions of small and large businesses. It was developed as an extension of WordPress, where users can sell products and services online.
WooCommerce is a perfect choice if you sell physical goods online and want to offer shipping. The platform offers lots of features and supports multiple WordPress plugins and tools.
To get started, you will need a WordPress hosting service, a domain name, and an SSL certificate.
A web hosting service allows you to store all your website files and data. A domain name is the website address that users will enter on the internet to visit your site (like wpbeginner.com). An SSL certificate secures your website and lets you accept online payments safely.
You can follow our step-by-step guide to WooCommerce to choose the right hosting service and properly install WooCommerce in WordPress.
That said, here is a breakdown of basic steps you can follow to create a single product store using WooCommerce.
Setting Up Payment Methods in WooCommerce
Once you’ve signed up for a hosting plan and set up WooCommerce on your WordPress site, you can go ahead and add payment methods.
Simply head to the WooCommerce » Settings page from the WordPress admin panel. From here, go to the ‘Payments’ tab.




Next, you can set up different payment gateways to collect online payments.
For example, you can use Stripe, PayPal, Apple Pay, Google Pay, direct bank transfer, and other methods.
Adding Shipping Zones to WooCommerce Store
With WooCommerce, you can set up different shipping zones for your one-product store.
Simply go to WooCommerce » Settings from your WordPress dashboard and click the ‘Shipping’ tab.




Next, you can go to the ‘Shipping zones’ option under the Shipping tab. From here, simply click the ‘Add shipping zone’ option.
After that, you can enter the details of the shipping zone, like a name, regions, and shipping methods.




WooCommerce offers 3 types of shipping methods.
For instance, you can offer free shipping, charge a flat rate, or offer local pickup.




We will choose the ‘Flat rate’ option for this tutorial.
Go ahead and enter the details, and then click the ‘Save Changes’ button.




Now, you can repeat this step to add as many shipping regions as you want.
After that, head back to the Shipping Zones page in WooCommerce Shipping settings. Here, you will see the details of your different shipping regions.




Select and Customize a WooCommerce Theme
The next step is to choose a theme for your one-product eCommerce store.
The best part is that you get to choose from different free and premium themes. However, it can get overwhelming to pick the right theme, so we have handpicked the best WooCommerce themes for you.
If you still need help choosing a theme, then please see our guide on 9 things to consider when selecting a perfect WordPress theme.
Besides that, there are many WordPress theme and landing page builders (like SeedProd) that you can also use to create a custom eCommerce store.
You can choose a template, edit it using the drag-and-drop feature, add WooCommerce blocks, and more without editing code.




To learn more, please see our guide on how to create a custom WordPress theme without coding.
Adding Your Product to WooCommerce
Next, you can add your single product to the WooCommerce store.
Simply head to Products » Add New from the WordPress dashboard to get started. From here, enter the title of your product and a description.




After that, you can scroll down to the ‘Product Data’ box.
Here, you’ll find options for entering the price, sales price, shipping costs, managing inventory, and more.




Next, you can add product images from the panel on the right.
WooCommerce also lets you create a product gallery to go along with the main product image.




Once you’ve added the images, simply publish your product.
Now, you can simply visit your website to view the single product WooCommerce store.




Method 2: Sell a Single Digital Product using Easy Digital Downloads
This method is perfect if you’re selling a digital product like an ebook, digital art, illustration, software, music, online course, and more.
The best way to sell a single digital product is by using Easy Digital Downloads. It is a popular eCommerce platform that makes it super easy to sell any kind of digital product.




The best part is that you can get started for free with Easy Digital Downloads.
There is also a premium version that offers advanced features, like email marketing tools support, additional payment options, email support, and more.
First, you’ll need to install and activate the Easy Digital Downloads plugin. If you need help, then please see our guide on how to install a WordPress plugin.
Upon activation, you can go to Downloads » Settings from your WordPress dashboard and set your store’s base location.




Setting Up Payment Gateways in Easy Digital Downloads
After that, you’ll need to add payment gateways to your Easy Digital Downloads store.
To start, simply head to the Payments » Gateways in the Easy Digital Downloads settings page.




Easy Digital Downloads supports popular online payment methods, including Stripe, PayPal, Amazon, and more.
You can simply select which payment options to show on your single product store.




Do note that you’ll need to individually connect each payment option with your website.
For example, if you select Stripe, then you can head to the ‘Stripe’ tab under the Payment settings page. From here, you’ll need to click the ‘Connect with Stripe’ button and follow the onscreen instructions.




Adding Your Digital Product in Easy Digital Downloads
After setting up Easy Digital Downloads, you can now create your first digital product.
Simply head to Downloads » Add New from your WordPress admin panel to get started. From here, enter a name for your product.




Next, you can scroll down to the Download Prices section.
By default, Easy Digital Downloads will offer your product for free. You’ll need to set a price for your digital product to make money online.




After that, you can scroll down to the ‘Download Files’ section.
Here, simply upload the digital product that you’d like to sell using WordPress.




Once you’ve uploaded the product, the last thing to do is add a download image.
Simply click the ‘Set Download Image’ option from the panel on the right and select a picture.




Next, you can go ahead and publish your digital product.
Now, simply visit your WordPress website to see the single digital product in action.




To learn more, please see our detailed guide on how to sell digital downloads on WordPress.
Method 3: Sell a Single Online Service using WP Simple Pay
Are you offering any type of online service or product and want to collect payments from your clients and customers?
The easiest way to do that is by using WP Simple Pay. It is the best WordPress Stripe plugin that helps collect one-time and recurring payments in WordPress without setting up an eCommerce store.
For this tutorial, we will use the WP Simple Pay Pro plan because it includes more form templates for collecting online payments. There is also a WP Simple Pay free version you can use to get started.
Setting Up WP Simple Pay in WordPress
First, you’ll need to install and activate the WP Simple Pay plugin. If you need help, then please see our guide on how to install a WordPress plugin.
Upon activation, you will see the WP Simple Pay setup wizard. Go ahead and click the ‘Let’s Get Started’ button.




Next, you will need to enter the license key and click the ‘Activate and Continue’ button.
You can find the license key in your WP Simple Pay account area.




Next, you will need to connect your Stripe account with the plugin. If you don’t have a Stripe account, then don’t worry. The setup wizard will walk you through the process of creating a new account.
Simply click the ‘Connect with Stripe’ button to continue.




Once you’ve connected Stripe with WP Simple Pay, the next step is to configure the email notifications.
For instance, you can enable options to send a payment receipt email to customers, email upcoming invoices, and send payment notifications.




Once that’s done, simply click the ‘Save and Continue’ button.
The final step in the setup process is to create a payment form. You can click the ‘Create a Payment Form’ button to get started.




Creating a Payment Form to Sell a Service or Product
Next, you will need to choose a form template.
WP Simple Pay offers different templates that you can use for the online service you’d like to sell.
For example, we will use the ‘Business Consultation Fee Payment Form’ template.




After that, you can customize the payment form.
Under General settings, you can rename the form, add a description, show the form on-site or off-site Stripe checkout form, and more.




Next, you will need to switch to the ‘Payment’ tab.
From here, you can scroll down to the Price Options section. Go ahead and enter a price for your single online service or product.




The plugin also lets you collect a one-time payment or create a subscription. If you choose the ‘Subscription’ option, then you can choose the Billing Period.
Next, you can scroll down and select Payment Methods to offer your customers. For instance, users can pay via credit/debit card, ACH direct debit, Alipay, and more.




After that, you will need to switch to the ‘Form Fields’ tab.
Here, you can edit the existing form fields in the template, add new ones, and rearrange their order by simply dragging and dropping them.
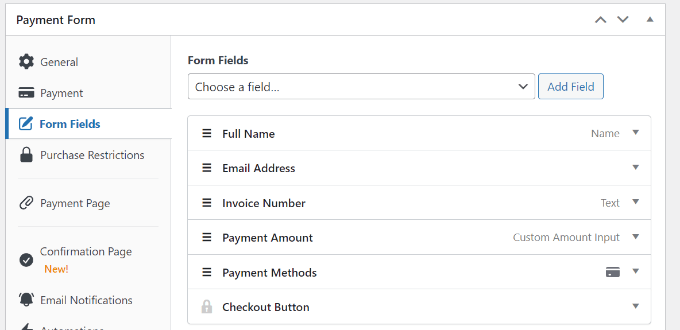
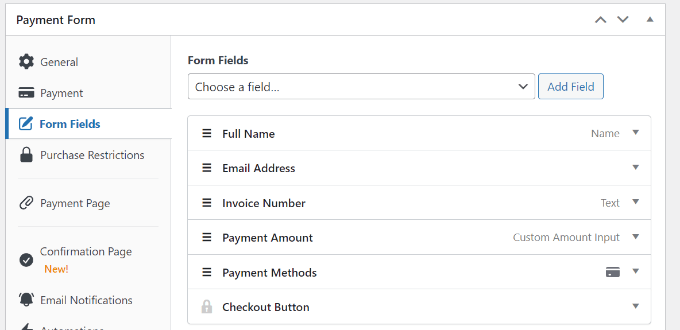
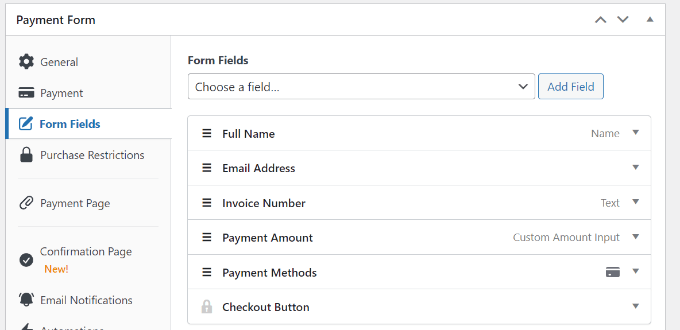
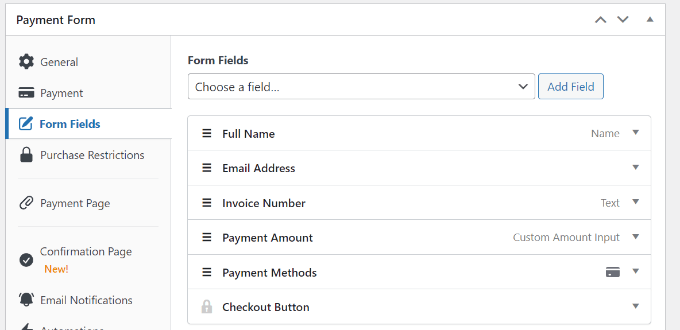
WP Simple Pay also lets you create a dedicated payment page to sell a single service or product.
You can head to the ‘Payment Page’ tab and click the ‘Enable a dedicated payment page’ option. After that, simply edit the permalink of the page, select a color scheme, show a header image/logo, and more.




Once you’re done, you can publish your payment form.
You’ll find the ‘Publish’ button in the panel on the right.




You have successfully created a payment form to sell a single product or service.
Simply visit your site to see the dedicated page with the payment form in action.




You can also display the payment form anywhere on your site on any page or post.
Simply head to the WordPress content editor and add a WP Simple Pay block. From here, select your payment form from the dropdown menu.




After that, go ahead and publish or update your page or post.
Alternative Method: Another way to sell a single product or service online without setting up a shopping cart or installing an eCommerce platform is by using WPForms. It is the best form plugin for WordPress and offers lots of templates and features.
The best part is that WPForms supports popular payment gateways like Stripe, PayPal, Authorize.net, and more. You can simply choose a form template, customize the form fields, enable the payment options, and start collecting online payments for your services or products.
For more details, please see our guide on how to create an online order form in WordPress.
We hope this article helped you learn how to sell a single product online with WordPress. You may also want to see our guide on how to start a podcast and the best SEO plugins and tools.
If you liked this article, then please subscribe to our YouTube Channel for WordPress video tutorials. You can also find us on Twitter and Facebook.
Source: WPBeginner