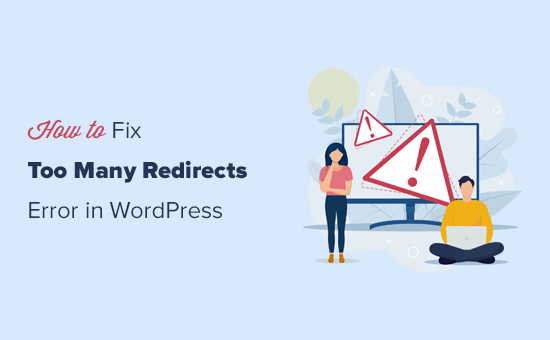Are you trying to fix the ‘Error Too Many Redirects’ issue on your WordPress website?
It is a common WordPress error that may be caused by a plugin or incorrect settings. However, it leaves users locked out of their WordPress websites which makes it particularly troublesome.
In this article, we’ll show you how to easily fix the ‘Error too many redirects’ issue in WordPress. We will also cover how to regain access to your website and troubleshoot the error.

What Causes The Error Too Many Redirects Issue in WordPress?
The ‘Error too many redirects’ is caused by a misconfigured redirection issue in WordPress.
As you know that WordPress uses an SEO-friendly URL structure feature that uses the redirect function.
Similarly, many popular WordPress plugins use this feature to set up temporary redirects, permanent 301 redirects, and for fixing the 404 errors.
If you are using a plugin to fix the SSL insecure content issue or a WordPress caching plugin, then they may also affect redirects and cause this error.
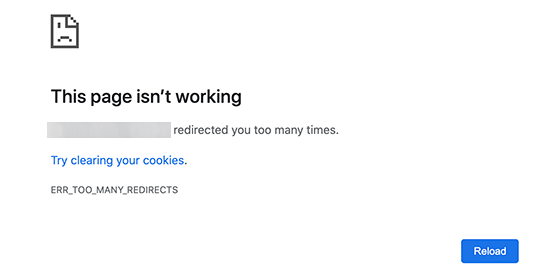
However, this error doesn’t tell you what’s causing the conflict and forcing the redirect loop in WordPress.
This is how the error looks in Firefox with the message ‘The page isn’t redirecting properly’.
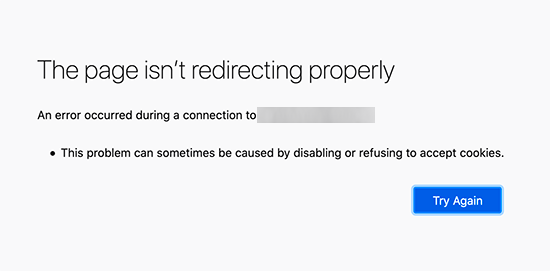
That being said, let’s take a look at how to fix the error too many redirects issue in WordPress.
We will walk you through step-by-step troubleshooting, getting access to your WordPress site, and fixing the error from reoccurring.
1. Clear Browser Cookies and Cache
A common cause of the error could be your web browser cookies. Try accessing your website using a different web browser like Firefox, Safari, Opera, Microsoft Edge, etc.
If you are able to access your website normally using a different browser, then you need to clear browser cookies and cache on your regular browser.

We have a detailed guide on how to clear browser cache in all major browsers that will help you do that.
On the other hand, if changing the browser doesn’t fix the issue then you can move on to the next step.
2. Deactivate All WordPress Plugins
The most common cause of the WordPress redirect loops or ‘Too many redirects’ issue is a plugin conflict. A plugin trying to set up a redirect in a way that conflicts with default WordPress redirects would end up causing this error.
To fix this, you need to deactivate all WordPress plugins on your website. Now, normally you can just go to Plugins » All Plugins page inside the WordPress admin area and deactivate plugins from there.

However, we are assuming that due to the redirect error you may not be able to access the WordPress admin area.
In that case, you will need to deactivate WordPress plugins using an FTP client, or the File Manager app in your WordPress hosting control panel.
Simply connect to your website using an FTP client and go to the /wp-content/ folder.
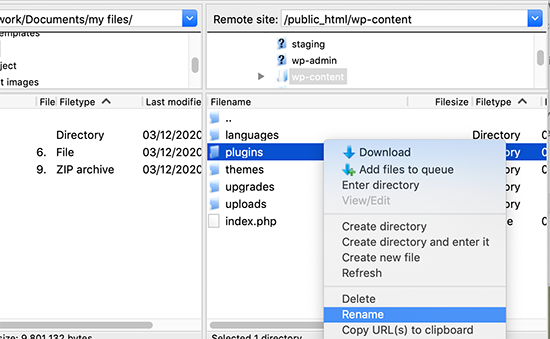
There you’ll find the plugins folder, which you need to rename to ‘plugins.deactivate’ which will deactivate WordPress plugins.
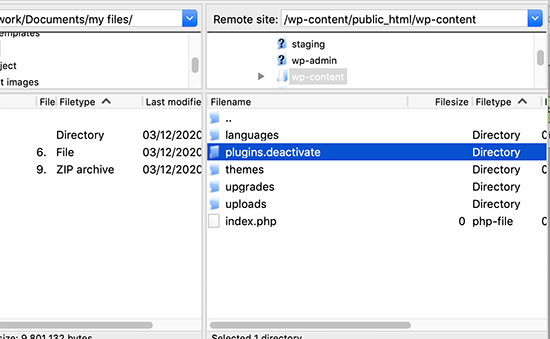
Basically, WordPress looks for a folder called plugins to load the plugin files. When it does not find the folder, it automatically disables the active plugins in the database.
Now you can try visiting your WordPress website. If you are able to login to your WordPress admin area now, then this means one of the plugins was causing the error.
To figure out which plugin was the culprit, you need to switch back to the FTP client or File Manager app and rename your plugins.deactivate folder back to ‘plugins’.
After that, switch to the WordPress admin area of your website and go to the Plugins » All Plugins page. From here, you can activate your plugins one by one, and then visit your website to see if you can reproduce the error.
Once you find the plugin that is causing the error, you can find an alternative to that plugin or report the issue to the plugin’s support forum.
3. Fix WordPress URLs
Another major cause of this error is a misconfiguration in WordPress URL settings. Normally, you can view these options under Settings » General page.
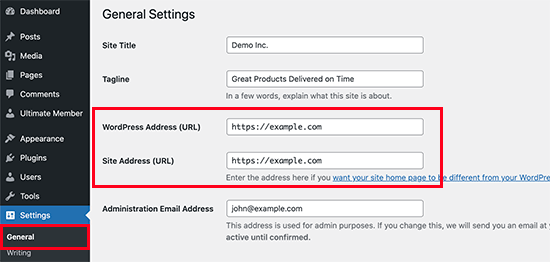
For most websites, the URLs in the WordPress Address and Site Address field have to be the same. However, some users may end up using www in one URL and non-www URL in the other.
Since you may not have access to the WordPress admin area, you may need to fix the WordPress URLs using an FTP client or the File Manager app.
Simply connect to your WordPress site using an FTP client and go to /wp-content/themes/your-theme-folder/.

From here you need to locate the functions.php file and edit it using a plain text editor like Notepad or TextEdit.
Next, you need to add the following code at the bottom:
update_option( 'siteurl', 'https://example.com' ); update_option( 'home', 'https://example.com' );
Don’t forget to replace https://example.com with your own site URLs. You can now save your changes and upload the file back to your website.
After that, you can try visiting your website to see if this resolves the error.
For more methods, see our tutorial on how to easily change WordPress URLs.
4. Reset WordPress .htaccess File
The .htaccess file is a special file that is used by website server to manage redirects and other server settings. WordPress also uses this file for SEO friendly URLs and other redirects.
Sometimes WordPress plugins may make changes to your website’s .htaccess file which may trigger this error. It is also possible that dectivating a plugin will not remove those changes form your .htaccess file.
In that case, you’ll need to manually reset your WordPress .htaccess file.
Again, you will need to access your website using an FTP client or the File Manager app in your hosting dashboard. Once connected, you’ll see the .htaccess file in the root folder of your website.
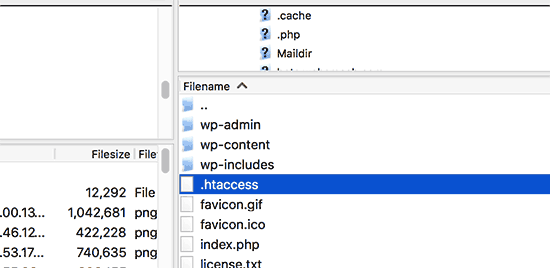
Note: If you cannot find your .htaccess file, then see our guide on how to find .htaccess file in WordPress.
First, you need to download a copy of your .htaccess file to your computer as a backup.
After that, you can go ahead and delete the file from your website. You can now try visiting your WordPress blog, and if everything works normal, then this means your .htaccess file was causing the redirect error.
Now, since we deleted the .htaccess file you need to recreate it. Normally, your WordPress website can do it on its own but to make sure you can go to Settings » Permalinks page and click on the ‘Save changes’ button at the bottom.
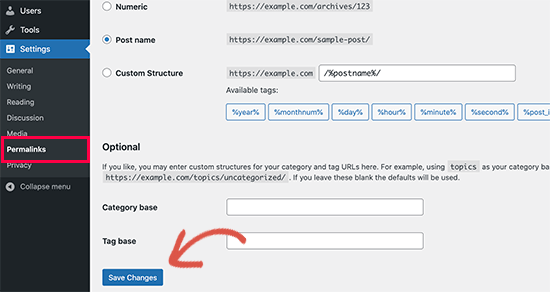
5. Preventing Error Too Many Redirects in WordPress
Hopefully, the above mentioned steps would have fixed the redirect issue on your website. If they did not fix the issue, then you may need to talk to your WordPress hosting company to make sure that it is not due to a server issue.
Once they fix the issue on your site, you should also figure out what caused the issue.
If it was a plugin, then you need to report the issue to plugin’s support forum. See our guide on how to ask for WordPress support. However, if you are unable to get help then you can always find an alternative plugin that does the same thing.
If the error was caused by a WordPress site misconfiguration, then you can make a note of it and ensure that your site settings are properly set up.
For more tips, see our detailed tutorial on how to troubleshoot WordPress issues on your own like a total WordPress pro.
We hope this article helped you resolve the error too many redirects issue on your website. You may also want to bookmark our ultimate handbook of common WordPress errors and how to fix them.
If you liked this article, then please subscribe to our YouTube Channel for WordPress video tutorials. You can also find us on Twitter and Facebook.
The post How to Fix Error Too Many Redirects Issue in WordPress appeared first on WPBeginner.
Source: WPBeginner