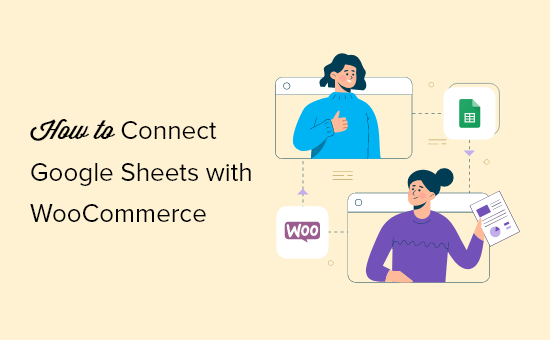Do you want to connect Google Sheets with WooCommerce?
Connecting Google Sheets with WooCommerce lets you easily manage order and customer data and share it with the rest of your team.
In this article, we’ll show you how to connect Google Sheets with WooCommerce, step by step.

Why Connect Google Sheets with WooCommerce in WordPress?
Google Sheets is a very popular free spreadsheet software from Google. Connecting Google Sheets and WooCommerce lets you simply manage and analyze your store order and customer data.
You can also share this data with your team without having them login to your WordPress dashboard.
Integrating Google Sheets and WooCommerce can help your online store in a lot of ways.
- Easily analyze and sort customer order data
- Quickly present store data in charts and graphs
- Sort and filter data by total, location, coupons used, and more
- Give team access to data without creating a separate login
That being said, let’s take a look at how to connect Google Sheets with WooCommerce, in 5 minutes.
Setup Your WooCommerce Store and Google Sheets
First thing, you need to have a fully functioning WooCommerce store set up. If you’re still building your store, then see our step by step guide on how to start an online store.
Note: you’ll also want to make sure you’re using high quality WooCommerce hosting and a WooCommerce theme to ensure your store looks great and loads fast.

Next, you’ll need to create a Google Sheets spreadsheet that you’ll send WooCommerce store data to.
Head over to the Google Sheets website and click ‘Blank’ to add a new spreadsheet.

Then, when adding columns to your spreadsheet, you want these to match the type of WooCommerce data you want to collect.
In this case, we have a spreadsheet with the customer’s name, email, phone, the products they ordered, and the total price.

You can import all kinds of WooCommerce data, including location, coupons used, the status of the order, time of the order, and much more.
Install and Activate the Uncanny Automator Plugin for WordPress
To connect Google Sheets to WooCommerce, we’re going to be using an automation plugin.
The best WordPress automation plugin is Uncanny Automator. It acts as a connector between your WordPress website and other apps, so they can talk to each other without you writing any code.

It’s like Zapier for WordPress websites without the high costs of Zapier.
Uncanny Automator is very easy to use and comes with all kinds of automated workflows that you can set up in a couple of clicks (no coding needed).
Note: there is a free version of the plugin available, but we’ll use the Pro version for this tutorial since it has the Google Sheets integration we need.
For more details, see our guide on how to create automated workflows in WordPress with Uncanny Automator.
Connect Your Google Account with Uncanny Automator
Upon activation, you need to connect Uncanny Automator to your Google account.
First, navigate to Automator » Settings and click on the ‘Google’ menu item.

Next, click on the ‘Connect an account’ button. This takes you to a screen where you can authorize your Google account.
Then, select the Google account you want to connect and click the ‘Allow’ button.

After that, you need to click ‘Allow’ one more time to authorize your account and confirm your choices.
This will take you back to the Google settings page in your WordPress admin panel.

That’s all, you have successfully connected your WordPress site to Google Sheets using Uncanny Automator.
Connect WooCommerce to Google Sheets with Uncanny Automator
Now, you’re ready to connect your online store to the Google Sheets spreadsheet you created earlier.
Uncanny Automator uses “recipes” to create automations and link apps and plugins together.
The first thing you need to do is navigate to Automator » Add new, click the ‘Anonymous’ option, then click ‘Confirm’.

Anonymous recipes can be triggered by any user, while logged-in recipes can only be triggered by logged in users.
You need to choose the type of recipe based on your needs and then click the ‘Confirm’ button.
For the sake of this tutorial, we’ll be creating an anonymous recipe that automatically sends WooCommerce order data to Google Sheets the moment an order is completed.
After that, you need to give your recipe a name. This won’t be visible to your users, but it will help you identify the different recipes you create.
There are two different parts to each recipe, the trigger, and the action.

The trigger is the event that will start the recipe, and the action is the task that will run when the action is triggered.
First, you need to select ‘WooCommerce’ in the ‘Anonymous trigger’ meta box.

Then, you can choose the trigger.
We’ll select the first option from the drop-down menu since this lets you send WooCommerce data once an order is complete.

After that, you need to choose the trigger condition.
Select the ‘completes’ option from the drop-down menu to trigger the automation when a customer completes a purchase and then click ‘Save’.

Now, you can choose a specific product or any product from your WooCommerce store to run the trigger on.
To choose any product in your store, select the ‘Any product’ option and then click ‘Save’.

Now, you can move onto the Actions section. You’ll see different options depending on if you chose an anonymous or logged-in recipe.
If you chose an Anonymous recipe above, then you need to create a new subscriber user in WordPress first. This new user will be used to send the form data through.
For more details, see our guide on how to add new users and authors to your WordPress blog.
Now, select the ‘Existing user’ option in the ‘Actions’ meta box.

This brings up a popup to choose the new subscriber user role you just created and enter the user ID.
If you don’t know the user ID, then you can find this by going to Users » All Users and editing the user profile.
Then, in the URL you can find the user ID.

After that, select ‘Subscriber’, enter the ID, and select ‘Do nothing’ for existing users.
Then, click the ‘Save’ button to continue.

Next, click the ‘Add action’ button.
Then, select ‘Google Sheets’ from the list of integrations.

Once you’ve done that, choose the ‘Create a row in a Google Sheet’ option located in the ‘Select an action’ box.

This will bring up a drop-down menu where you can select the spreadsheet you created earlier.
Then, select the ‘Spreadsheet’ and ‘Worksheet’.

Next, you need to click the ‘Get columns’ button.
This will import the rows from your spreadsheet.

You need to map your spreadsheet columns to the WooCommerce order data by clicking the ‘Asterisk’ icon and selecting the WooCommerce field from the drop-down list.

After you’ve matched up all of your fields, it will look similar to the settings below.
You can choose WooCommerce shipping information, however we decided to use the WooCommerce billing information since the contact information can be more accurate.

Make sure you click ‘Save’ once you’re done creating your recipe.
Now, you can view the full automation summary to make sure it looks right. After that, it’s time to make your recipe live.
At the top of the recipe editor, in the’ Recipe’ box, switch the Draft toggle to ‘Live’.

Your new recipe will now be active, and you’ll automatically send new WooCommerce order data to Google Sheets once a purchase is complete.
Make sure to test your automation to see that the recipe is triggered and the correct action is performed.
If you want to add even more automations to your WooCommerce store, then see our guide on how to send Twilio SMS notifications from WooCommerce.
We hope this article helped you learn how to connect Google Sheets with WooCommerce. You may also want to see our expert picks of the best WooCommerce plugins for your store and our ultimate WooCommerce SEO guide to get more traffic.
If you liked this article, then please subscribe to our YouTube Channel for WordPress video tutorials. You can also find us on Twitter and Facebook.
Source: WPBeginner