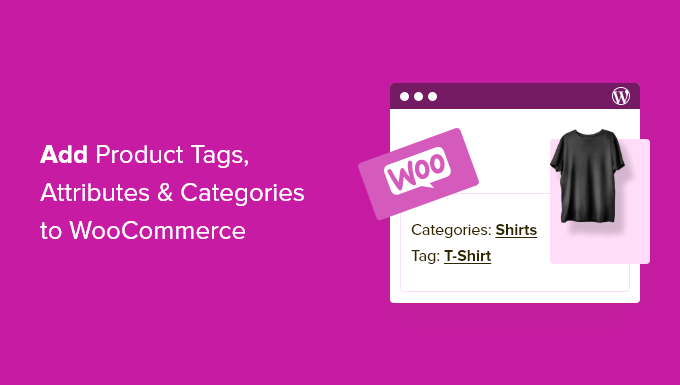Do you want to learn how to add tags, attributes, and categories to your WooCommerce products?
By optimizing your WooCommerce product listings, you can help your visitors find what they’re looking for and get more traffic from search engines and social media.
In this article, we’ll show you how to add product tags, attributes, categories, and more in WooCommerce, step by step.

Why Add Product Tags, Attributes and Categories to WooCommerce Products?
Adding the right product tags, attributes, and categories in WooCommerce will help you to get more traffic to your online store, make more sales, and improve the overall user experience for your customers.
Firstly, using categories, tags, and attributes in WooCommerce will make your store more organized, helping visitors find the products they’re looking for much faster.
They can also help to improve your store’s search engine optimization. That’s because using descriptive tags, attributes, and categories will help your products to appear in more searches, growing your traffic and sales.
What’s the Difference Between Categories, Tags, and Attributes in WooCommerce?
Many beginners get confused about the differences between categories, tags, and attributes.
Categories are meant for a broad grouping of your products, like men’s, women’s, or children’s clothing.
Tags are more like keywords for a specific product. A women’s shirt could have tags like summer, discount, casual, soft, and more.
Attributes are for specific characteristics of a product. For example, you can give important information about the product’s weight, material, color, and more.
This is common in clothing stores, where customers can filter products by a specific size, color, or fabric.
Here’s an example of a WooCommerce product with the category ‘Accessorites’ and an attribute for the color red listed on the product page.




Categories and tags are used for your WordPress blog posts as well. You can read more about the difference in our guide to categories vs tags.
That being said, let’s show you how to add product categories, tags, and attributes to your WooCommerce products.
Adding Product Categories, Tags, and Attributes to WooCommerce Products
WooCommerce has built in settings to add categories, tags, and attributes right out of the box.
To add categories, navigate to Products » Categories in your WordPress admin panel.
Then, you can give your category a name, add a slug, and choose whether or not it has a parent category.




Next, you can optionally give your category a description and choose the ‘Display type’ from the ‘Default’ drop down.
This controls what the category landing page will look like. Here you can choose to display your ‘Default’ theme options, ‘Products’, ‘Subcategories’, or ‘Both’.
The Default option will depend on the theme you’re using. ‘Products’ would display all the products in that category and any subcategories on the main category page (for example, wpbeginner.com/shop/jackets). ‘Subcategories’ would simply display the subcategories, and the visitor would have to click on one of the subcategories to view those products.




If you want to add a category thumbnail, then click the ‘Upload/Add image’ button.
Make sure you click the ‘Add new category’ button to save your changes.




To add more categories or subcategories, simply follow the same steps as above.
Now you can assign a product to a category by going to your product page, then checking the category box in the ‘Product categories’ section.




You can also click the ‘Add new category’ link.
This brings up a section where you can quickly create new categories on the fly.




Once you’re finished assigning categories, make sure to click the ‘Publish’ or ‘Update’ button.
Adding and Editing Product Tags
Your product tags are similar to tags in your blog posts. You can use product tags to make it easier for your visitors to find the exact products they’re looking for.
To add new tags, simply go to Products » Tags and enter the name of your tag, the slug, the description, and then click the ‘Add new tag’ button.




To add more tags, simply follow the same steps as above.
You can also add individual tags to your product pages. Simply open up the product page you want to edit, then enter your tags into the ‘Product tags’ box and click the ‘Add’ button.




Once you’re finished, make sure to click ‘Publish’ or ‘Update’ to save your changes.
Adding and Editing Product Attributes
Finally, you have product attributes. These help group products together and offer users a way to filter your products.
To add product attributes, you need to go to Products » Attributes and then give your attribute a name and slug.
You can also enable archives by checking the ‘Enable Archives’ box. This gives you the ability to display all items that share that attribute on a page.




After that, you need to choose the ‘Default sort order’. This is the order your products will appear on the shop page for that attribute.
We’ll choose the ‘Custom ordering’ option to give more control, but you can also order by name, and term ID.




Then, click the ‘Add attribute’ button to add it to the attribute table.
Now, you need to click the ‘Configure terms’ link to add terms to the attribute.




For example, if you created an attribute called ‘Color’, then you can add the individual colors as terms.
This brings up a screen similar to the main attribute screen, where you need to enter the name, slug, and optional description.




Then, click the ‘Add New Color’ button to save your attribute terms. You can add as many attribute terms as you want by repeating the process.
Once you’ve done that, you can add your attributes to individual products.
Simply open up the product page you want to edit, then click the ‘Attributes’ option in the ‘Product data’ section under the text editor.




Next, select your attribute in the ‘Custom product attribute’ drop down.
Then, click ‘Add’.




This adds the attribute to your product.
Now, you can select your attribute terms from the ‘Value(s)’ box.




Once you’re done adding your attributes, click the ‘Save attributes’ button.
After that, make sure to click ‘Publish’ or ‘Update’ to save your product.
Optimizing Your Product Listings for WooCommerce SEO
Once you’re done creating tags, attributes, and categories, you can improve your product pages even more with the help of an SEO plugin.
We recommend using All in One SEO since it’s the best WordPress SEO plugin in the market used by over 3 million website owners.




It’s very easy to use and lets you optimize your website for SEO without any technical skills. This means more traffic from the search engines and social media, and more eyes on your products.
Note: There is a free version of the plugin, but we’ll be using the Pro version since it includes the WooCommerce SEO features we need.
First thing you need to do is install, activate, and setup the plugin. For more details, see our guide on how to setup All in One SEO for WordPress correctly.
After that, you can optimize your product titles by opening the page for a product and scrolling down to the ‘AIOSEO Settings’ box below the product editor.
Here you can change the product’s SEO title and description. You can use the smart tags to automatically generate descriptions based on your product details, or enter a custom title and description instead.




Make sure that you use your main product keyword in both the title and meta description fields.
After that, click on the ‘Social’ tab to optimize how your product will display across social media.




You have complete control over the product image you want to use, which will help you get more engagement from your followers.
Next, click the ‘Schema’ tab. Schema markup lets the search engines better display your content in the search results.
If you’ve seen product listings with prices, star ratings, and more, then you’ve seen product schema in action.




All in One SEO will automatically choose the right schema type for your products and fill in the pricing, availability, and more.
You can also add additional schema markup, including the brand, identifier type, and identifier fields. Identifiers can be any unique ID such as ISBNs, GTIN codes, or UUIDs.




Once you’re done customizing your product listing for SEO, make sure to click the ‘Update’ button to save your changes.
For more details, see our ultimate WooCommerce SEO guide for ranking higher in Google.
We hope this article helped you learn how to add product tags, attributes, and categories to WooCommerce. You may also want to see our expert picks of the best WooCommerce plugins for your store and our guide on how to create an email newsletter the right way.
If you liked this article, then please subscribe to our YouTube Channel for WordPress video tutorials. You can also find us on Twitter and Facebook.
Source: WPBeginner