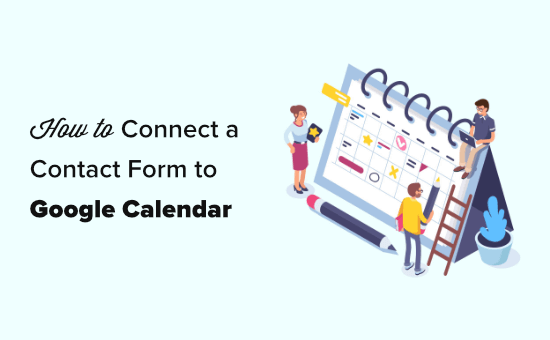Do you want to send events from your WordPress contact form straight to Google Calendar?
Perhaps you use Google Calendar to take bookings, or maybe you have a contact form that lets clients book a call with you. You can automatically add those events to your Google Calendar.
In this article, we’ll show you how to easily add Google Calendar events from your WordPress contact form.rr

Why Add Google Calendar Events From a WordPress Form?
Normally, you can add a contact form to your WordPress website and get notifications via email or in your WordPress dashboard.
You can use a contact form for allowing customers to book appointments, request a callback, get a quote, and more. However, managing contact form leads manually is not very efficient, and you may lose customers because of that.
This is where Google Calendar can help. It works on any device, and you can get instant notifications / reminders for each calendar event.
Automatically sending your form entries to Google Calendar ensures that you don’t miss any bookings, appointments, orders, and calls.
That being said, let’s look at how to easily create a Google Calendar event from your WordPress form entries.
Connecting Your Contact Form and Google Calendar
For this tutorial, we’ll be using WPForms, which is the best form builder for WordPress. It comes with an intuitive drag and drop interface that lets you easily create any type of form.
We’ll then use Zapier to connect your contact form to Google Calendar. Zapier works as a bridge, connecting 2 different apps with no need for any code.
Let’s get started.
Creating Your Contact Form in WPForms
First, you need to install and activate the WPForms plugin. For more details, see our step by step guide on how to install a WordPress plugin.
Note: You need the Pro version or higher to use the Zapier addon for WPForms.
Upon activation, go to the WPForms » Settings page and enter your license key. You will find your license key in your account area on the WPForms website.

Now, it’s time to create your contact form. If you already have a contact form set up, simply edit it by going to the WPForms » All Forms page and clicking on its name.
Otherwise, visit the WPForms » Add New page in your WordPress admin to launch the WPForms builder and create a new form.
We’re going to use a simple contact form template with added date/time fields for the start and end time of the call. If you need help creating your form and adding fields, check out our step by step guide to creating a contact form.

Tip: Want to use a specialized event form template instead? Simply install the Form Templates addon under WPForms » Addons for access to the Event Planner Form and dozens of other templates.
Once you’ve set up your form, you need to add it to your WordPress site. Simply edit the page (or post) where you want to include it, or add a new one by going to Pages » Add New.
First, you need to click the + icon to add a new block. Then, search for the WPForms block and add it to your content area:

For more detailed instructions, check out our step by step guide on creating a contact form.
Once you’ve added your form to your website, go ahead and publish or preview the page.
Make sure that you submit a test entry using your form. This test entry is necessary to set up and check the connection between WPForms and Google Calendar.
Here’s our test entry, with name, email, date, start and end time, plus a message:

Preparing to Connect WPForms and Zapier
We are going to use Zapier to link WPForms and Google Calendar. This means you need to install and activate the WPForms Zapier addon.
Simply go to the WPForms » Addons page in your WordPress admin. Search for the Zapier addon and then click the ‘Install Addon’ button to install and activate it.

Now, you need to visit the WPForms » Settings » Integrations page. From here, you simply need to click on the Zapier logo to get an API key.
You may want to copy your API key somewhere safe or keep your tab open. You’ll need this later to connect Zapier to your WPForms account.
Creating Your Zap to Send Data From Your Contact Form to Google Calendar
Now, it’s time to go to the Zapier website. If you don’t already have an account, then go ahead and create a free account here.
Once you are logged in to the Zapier dashboard, click on the ‘Make a Zap’ button. This is on the top left of the screen.

Note: In Zapier, a ‘Zap’ is a process that has both a trigger and an action. In this case, our trigger will be someone filling in the contact form, and our action will be to create a new event in Google Calendar.
Now, you need to give your Zap a name at the top of the screen. After that, it’s time to set up the trigger.
First, type ‘WPForms’ into the search bar for the ‘Choose App & Event’ box. Then, simply click on the WPForms icon that appears:

Zapier will automatically fill in the trigger event of ‘New Form Entry’ so you just need to click the Continue button.

Next, Zapier will prompt you to sign in to your WPForms account. Just click the ‘Sign in to WPForms’ button to do so:

You should now see a popup window, where you need to enter your API key. This is the API key that you found earlier on the WPForms » Settings » Integrations page in your WordPress admin.
You also need to add the URL (domain name) of your website.

After doing that, simply click the ‘Yes, Continue’ button to move to the next step.
Zapier will now ask you to select your contact form from the dropdown list. If you have several different forms on your site, then make sure you select the right one:

Next, go ahead and click the test trigger button:

Zapier would now find the test entry you created earlier and show the data on screen:

Click the ‘Continue’ button and you’ll move on to the Action part of the Zap. This is where you need to choose your second app, Google Calendar.

Next, click on the ‘Choose Action Event’ dropdown and select the ‘Create Detailed Event’ option:
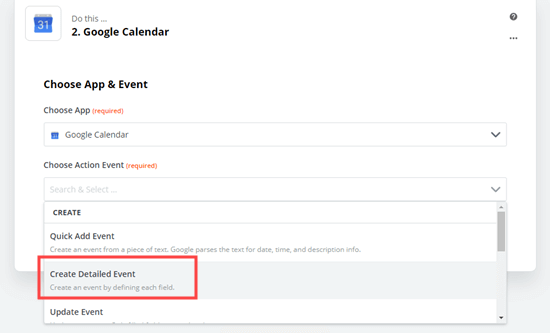
Zapier will now prompt you to sign in to your Google Calendar account:

You need to give Zapier permission to access your Google Calendar, or it will not be able to create events:

Once you’ve signed into Google Calendar, click the Continue button to carry on.
Next, you will see the Customize Detailed Event section. Here, you need to select the correct calendar from the first dropdown:

Once you’ve done that, type in an event summary for the event. We’re going to use Client Call for ours. You could also choose a form field here, if you have an appropriate field on your form for this.

For the event description, we’re going to use the message from the form. Just click on the description box, then click on the field from your form that you want to use. Your test data will be shown alongside the field name:

You can include other fields in here, such as the person’s name and/or email address.
You also need to make sure you add the Start Date & Time and the End Date & Time. Again, click on the box and select the appropriate field from your form:

You may also want to include the email address of the person who booked the call or event. This means they’ll be sent an invite, so they can easily add the event to their own calendar:

You can change other settings here, as well. Once you’re happy with your settings, click the Continue button.
Now, Zapier gives you the opportunity to test out your Zap. First, you will see the details of what’s going to be sent to Google Calendar:

Below this, simply click the ‘Test & Continue’ button to test out your Zap:
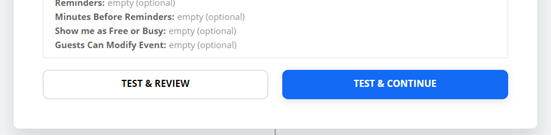
Next, go ahead and view your Google Calendar to check that the test event has been successfully added:

Now, it’s time to switch on your Zap by clicking the blue button:

Tip: If your event has been added at the wrong time of day, check the timezone settings in your Zapier profile. If these are incorrect, set them to the correct timezone and test your Zap again.
That’s it. Your contact form entries will now be automatically sent to your Google Calendar.
We hope this article helped you learn how to add Google Calendar events from your WordPress contact form. You may also want to see our comparison of the best business phone services, and our step by step guide on how to get a free business email address.
If you liked this article, then please subscribe to our YouTube Channel for WordPress video tutorials. You can also find us on Twitter and Facebook.
The post How to Add Google Calendar Events From Your WordPress Contact Form appeared first on WPBeginner.
Source: WPBeginner