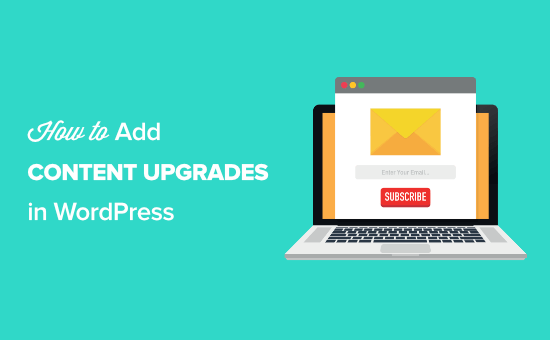Do you want to add content upgrades in WordPress to help grow your email list?
Content upgrades are specific bonus content that your readers can get by signing up for your email list.
In this article, we’ll show you how to add content upgrades in WordPress and grow your email list.
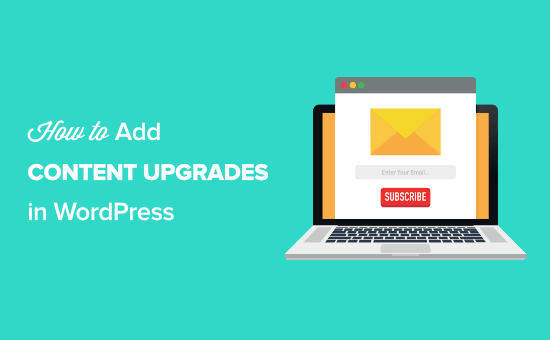
What is a Content Upgrade?
Content upgrades are where you offer your readers exclusive bonus content for signing up to your email list. This additional premium content offered for completing an action is also known as a content bribe.
What are some content upgrade ideas?
- eBooks
- Checklists
- Excel Worksheets
- Downloadable PDF version of your blog post
- Exclusive video interview related to the post
- Bonus how-to’s for the article
Basically content upgrades have to be highly relevant to the post you’re offering it on.
For example, on a post about content upgrades, we should offer a content upgrade checklist because readers of this post will find that highly useful.
Human psychology plays an important role in the effectiveness of content upgrades.
The psychology principle known as Zeigarnik Effect states that people are most likely to complete a task if they initiate it themselves.
For content upgrades, it works because users initiate it by clicking on a link or an image. This makes them more likely to complete the task by finishing the sign up.
Sounds too good to be true, right?
See these stats from Syed’s website comparing a regular popup and a MonsterLinks™ content upgrade.

The generic popup was running across the site and was seen by nearly 26,000 users, out of which 744 signed up.
On the other hand, the targeted MonsterLink™ was placed on a single page. It was viewed by 270 people and 74 users signed up. That’s an insane conversion all from a single page without running any split-tests!
Now that you know what a content upgrade is, let’s see how you can use it on your own website to get more email subscribers.
How to Add Content Upgrades in WordPress?
The easiest way to add content upgrades to WordPress is using OptinMonster. It’s one of the best WordPress lead generation plugins in the market used by over 1.2 million sites.
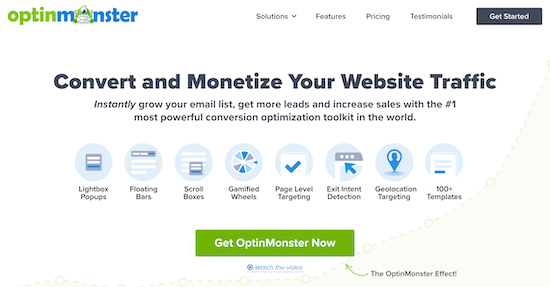
It allows you to add beautiful opt in forms like lightbox popups, scroll-triggered slide-in forms, floating bars, sidebar optins, below the content forms, and more.
It is super fast and works beautifully with WordPress powered websites.
Note: Our founder Syed started OptinMonster to use on WPBeginner, and we increased our email subscribers by 600%.
Adding content upgrades is a breeze with the MonsterLinks™ feature in OptinMonster.
If you don’t have an email list, then check out our guide on why you should start building your email list right away.
Step 1: Setting up OptinMonster
First you will need to install and activate the OptinMonster plugin on your WordPress site.
This plugin acts as a connector between your WordPress website and OptinMonster.
Upon activation, click on OptinMonster menu item in your WordPress admin bar.

Now you’ll need to connect your site to OptinMonster by clicking ‘Launch the Setup Wizard’.
Next, you’ll be prompted to connect to an existing account, or claim your free account.

Once you’ve finished going through the setup wizard your WordPress site will be connected to OptinMonster.
You can navigate to OptinMonster » Settings to double check that you’re connected.

Step 2: Create a New Popup Optin
Once you are successfully connected, navigate to OptinMonster » Campaigns.
Then click the ‘Add New’ button to create a new campaign.

After that, you’ll need to select the Campaign Type, in this case it’s ‘Popup’.
Then, you can choose a popup template.

Just hover over the template you like and click ‘Use Template’.
This will be the foundation for your popup design.

Once you’ve done that enter your campaign name in the ‘Create Campaign’ popup and click ‘Start Building’.
The name of your campaign is to help you remember, it won’t appear in your design.

This will open up the OptinMonster app where you can totally customize the appearance of your popup.
You can change virtually every part of your design including your background and font colors, text, subscribe button, and more.

After you’re happy with your design click on the ‘Display Rules’ tab.
This is where we’ll set your content upgrade display options.
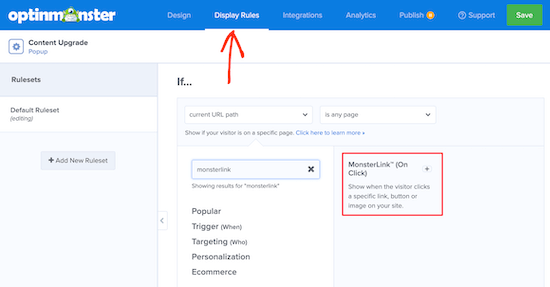
First, we’ll set the conditions for when the popup will appear. To do this click type ‘MonsterLink’ into the ‘Search Display Rules’ search bar.
Then, click on ‘MonsterLink™ (On Click)’ to add the rule. After that, click ‘Next Step’.
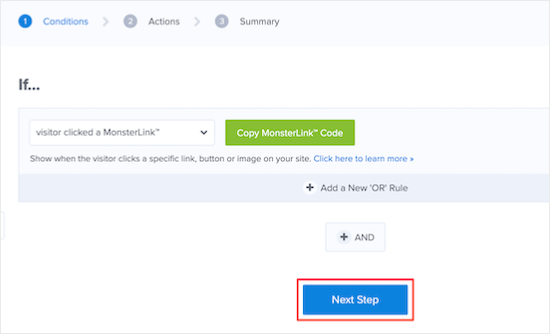
You can leave the default options on the next screen. But, feel free to add an animation effect or sound effect to the popup. Once you’re finished click ‘Next Step’.
On the ‘Summary’ page you’ll need to click the ‘Copy MonsterLink™ Code’.
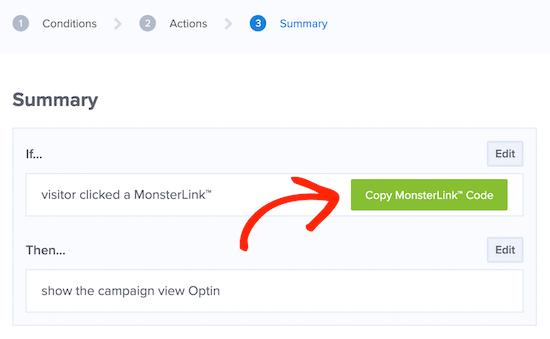
Now you need to open a plain text editor like Notepad and paste the code you copied. You will need this code later.
After that navigate to the ‘Publish’ tab and switch the ‘Publish Status’ from Draft to Publish. Then, you can click ‘Save’ and exit the screen.

Step 3: Enable MonsterLink™ Optin on Your Site
Once you exit the form builder screen, it’ll take you to the ‘WordPress Output Settings’ screen.
Here you can set which pages and posts you want MonsterLink™ to work on. You can leave the default settings. But, make sure the status is changed to Published under the ‘Visibility & Status’ box.

If you do make any changes, make sure you click ‘Save Changes’
Step 4: Add Your Monster Link in a WordPress Post or Page
Adding your MonsterLink™ in WordPress is very simple.
Simply edit the post or page where you want to display MonsterLink.
On the post edit screen, switch to the text editor and paste the MonsterLink™ code you copied earlier.
It will look like this:
<a href="https://app.monstercampaigns.com/c/your-code/" target="_blank" rel="noopener noreferrer">Subscribe Now!</a>
This code will show plain link to the users however it won’t really stand out.
So how do you make it stand out? You can add a box around it like this:
<p style="background: none repeat scroll 0 0 #fffecf; clear: both; margin-bottom: 18px; overflow: hidden; border: 1px solid #e5e597; padding: 13px;"> <strong>Exclusive Bonus:</strong> <a href="https://app.monstercampaigns.com/c/your-code/“ target="_blank" rel="noopener noreferrer">Download The Blog Post Checklist</a> to use before you hit publish. </p>

You can also create a shortcode to make the box styling easy in the future.
Simply add this code in your theme’s functions.php file, in a site-specific plugin, or by using the code snippets plugin:
function wpb_make_yellowbox($atts, $content = null) {
return '<p style="background: none repeat scroll 0 0 #fffecf; clear: both; margin-bottom: 18px; overflow: hidden; border: 1px solid #e5e597; padding: 13px;">' . do_shortcode($content) . '</p>';
}
add_shortcode('yellowbox', 'wpb_make_yellowbox');
You can now add your content upgrade link in your WordPress posts using the shortcode like this:
[yellowbox] <strong>Exclusive Bonus:</strong> <a href="https://app.monstercampaigns.com/c/your-code/“ target="_blank" rel="noopener noreferrer">Download The Blog Post Checklist</a> to use before you hit publish. [/yellowbox]
You can also show the link with an image. This way you can make it much more prominent and attractive.
Here is how you can add the image with MonsterLink™ in WordPress.
<a href="https://app.monstercampaigns.com/c/your-code/“ target="_blank" rel="noopener noreferrer"><img src="http://example.com/wp-content/uploads/2021/03/ebookdownload.png" alt="ebook download" /></a>

Step 5: Delivering the Content Upgrade in WordPress
Now we need to take a look at how to deliver the content upgrade that we promised to the user.
Your content upgrade could be anything. You can use PDF, video, audio, or any other kind of content.
Once users enter their email address, you can provide them the promised content upgrade. There are multiple ways to do this:
Show Download Link as Success Message
You can show a download link as a success message inside your popup.
Edit your optin in the OptinMonster form builder and click on the ‘Success’ tab.
Then, edit your success message text and include a URL to your downloadable content upgrade.

Redirect to Thank You or Download Page
You can also redirect users to a thank you page that has the link to download the file. To do this you’ll need to be the ‘Success’ tab.
Next, we’ll add a button that says ‘Download Now’.
After that click ‘Action’ and select ‘Redirect to a URL’ from the drop-down list.
Then, enter the URL in the ‘Redirect URL’ box.

Make sure you click ‘Save’ to save any changes you’ve made so far.
Send as an Email
Most email marketing software providers offer autoresponder features where you can send welcome emails to new users. You can use it to send the download link to the user.
You will have to check your email service provider’s documentation section for instructions on how to do this. OptinMonster offers a wide range of integrations with the most popular email marketing tools.
Conclusion
Content upgrades aren’t as popular as they once were. But, they’re still an extremely effective way to generate leads and grow your email list.
Brian Dean from Backlinko, Bryan Harris from Videofruit, Neil Patel from QuickSprout, Pat Flynn from SPI, and of course our own Syed Balkhi have seen phenomenal results from using content upgrades.
If you’re serious about growing your email list, then you should definitely try out content upgrades. It will take you anywhere from 30 minutes to 1.5 hours to build and add a content upgrade to your post, but it’s totally worth it.
We hope this article helped you add content upgrades in WordPress to grow your email list. You may also want to take a look at our guide on how to build an email list in WordPress and our list of 17 ways to grow your email list faster.
If you liked this article, then please subscribe to our YouTube Channel for WordPress video tutorials. You can also find us on Twitter and Facebook.
The post How to Add Content Upgrades in WordPress and Grow Your Email List appeared first on WPBeginner.
Source: WPBeginner