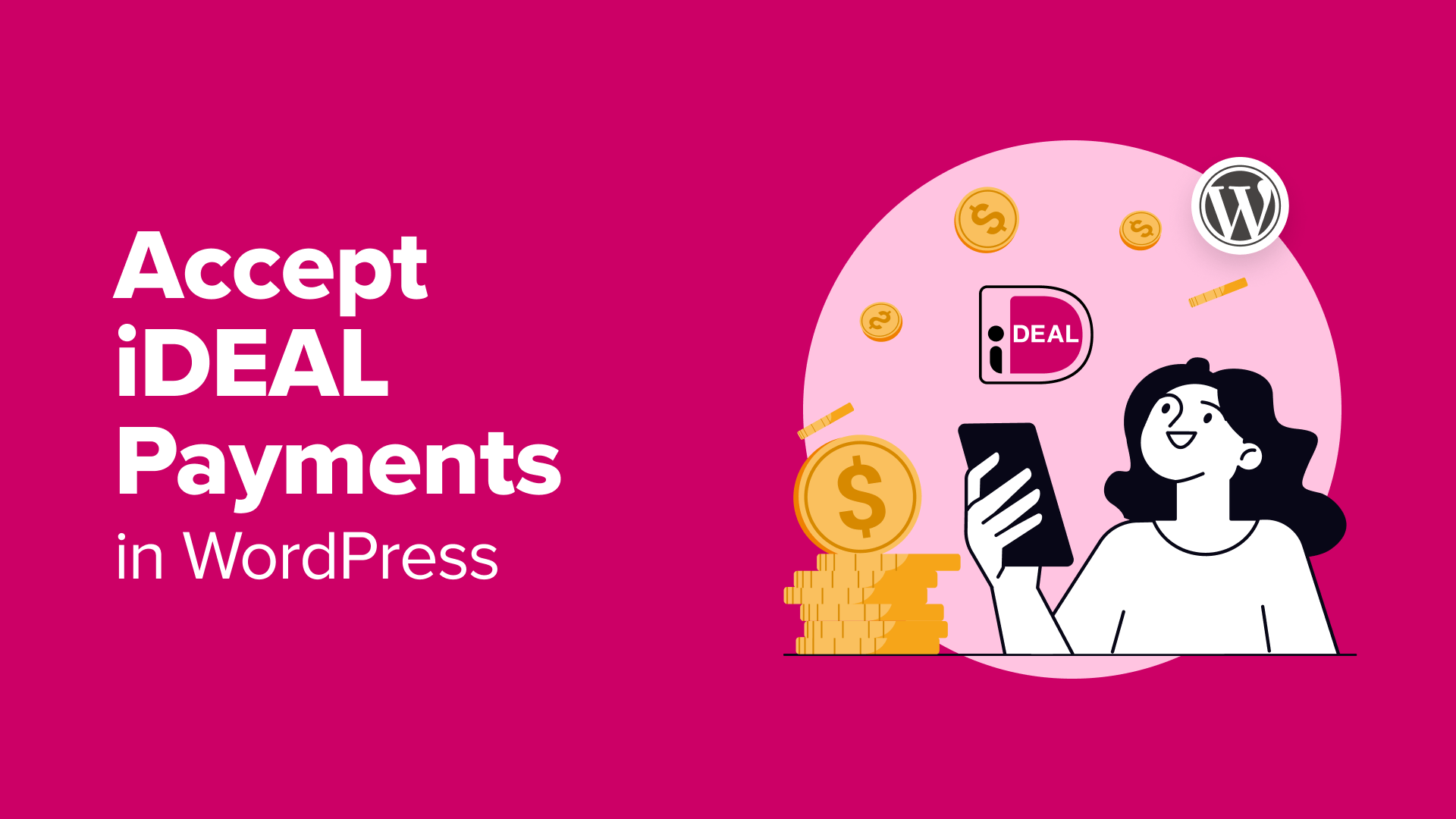Recently, one of our readers asked us if there’s an easy way to get more sales from customers in the Netherlands.
If this is your target customer base, then we recommend setting up iDEAL. It’s a popular online payment system in the Netherlands that allows customers to make instant bank transfers directly from their bank accounts when purchasing online.
Putting it simply, adding iDEAL to your online store can build trust with your Dutch customers, simplify the buyer journey, and also reduce cart abandonment. It’s a win-win!
In this article, we will show you how to easily accept iDEAL payments in WordPress, step by step.
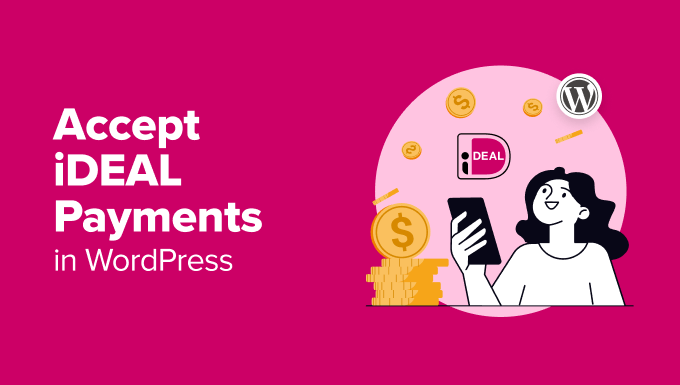
Why Accept iDEAL Payments in WordPress?
If you want to sell products or services in the Netherlands, then you’ll want to start accepting iDEAL payments in WordPress. It is the most popular online payment system in the country, trusted by millions for its reliability and simplicity.
In fact, almost every major Dutch bank supports iDEAL. It allows customers to pay directly from their bank accounts without needing a credit card, making it a must-have option for any global store.
During our research for this article, we found that iDEAL is a secure payment system. When customers select it, they are redirected to their own bank’s platform to complete the payment. This ensures they don’t have to share sensitive banking information with any third-party websites.
Plus, iDEAL provides instant payment confirmation, allowing you to process orders quickly and offer a seamless checkout experience.
Another big benefit of iDEAL is that it’s affordable. Its transaction fees are usually lower than credit card fees, which can save your business money by helping you cut down on payment processing costs.
Having said that, let’s take a look at how to easily accept iDEAL payments in WordPress. We will cover two methods in this tutorial. You can use the links below to jump to your preferred approach:
Method 1: Create an iDEAL Payments Form in WordPress
If you want to create an iDEAL payment form in WordPress, then this method is for you. It will allow you to accept iDEAL payments for donations, memberships, services, or products without having to create a fully functional online store.
To do this, we recommend WP Simple Pay. We have tested it extensively on our own websites, and we really like it. In our opinion, it is the best WordPress Stripe plugin. It offers an intuitive builder, spam protection, and easy integration with numerous payment options.
Plus, our testing revealed that it comes with a premade template for iDEAL payments. To learn more, see our full WP Simple Pay review.
To get started, you’ll first need to install and activate the WP Simple Pay plugin. For details, see our beginner’s guide on how to install a WordPress plugin.
Note: WP Simple Pay has a free version. However, you will need the pro plan to unlock the iDEAL payment form template.
Upon activation, you will see a setup wizard on your screen. Go ahead and click the ‘Let’s Get Started’ button.

On the following page, you’ll need to enter your plugin’s license key.
You can get this information from under your account on the WP Simple Pay website. Then, click the ‘Activate and Continue’ button.

After that, you have to connect your Stripe account with WP Simple Pay. Stripe is a popular payment gateway that helps you accept online payments.
Please note that the plugin will not work unless you connect it with a new or existing Stripe account.
To do this, click the ‘Connect with Stripe’ button.

You can now log in to your Stripe account to connect it to the plugin.
For more in-depth instructions, see our tutorial on how to accept Stripe payments in WordPress.
Once you have connected your site with Stripe, the setup wizard will ask you to configure your emails.
You can enable options to receive email notifications for payment receipts, upcoming invoices, and payment notifications. You’ll also need to add the email address where you want to receive these messages.

Finally, click the ‘Save and Continue’ button. You can now complete the other steps and exit the setup wizard.
Next, it’s time to visit the WP Simple Pay » Payment Forms page from the WordPress admin sidebar.
Once you are there, click the ‘Create Your Payment Form’ button.

This will direct you to the ‘Select a template’ page, where you will see a list of premade payment form options.
Simply find the ‘iDEAL Payment Form’ template and click the ‘Use Template’ button under it.
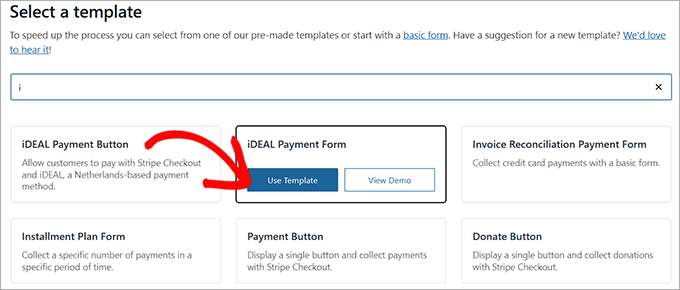
You will now be taken to the ‘Add New Payment Form’ page.
Here, you can start by changing your form’s title and adding a description. Next, choose ‘On-site payment form’ as your form type. You can also check the box under it to turn on spam protection.
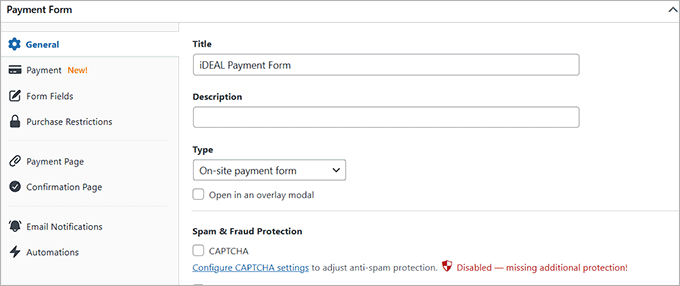
After that, switch to the ‘Payment’ tab in the left-hand menu. Then, select your preferred tax collection rates under the ‘Tax Collection’ option.
Once that’s done, add a price for the product or service you want to sell through the form. If you’re offering a subscription-based service, choose the ‘Subscription’ option and click the ‘Add Price’ button to include different subscription tiers.
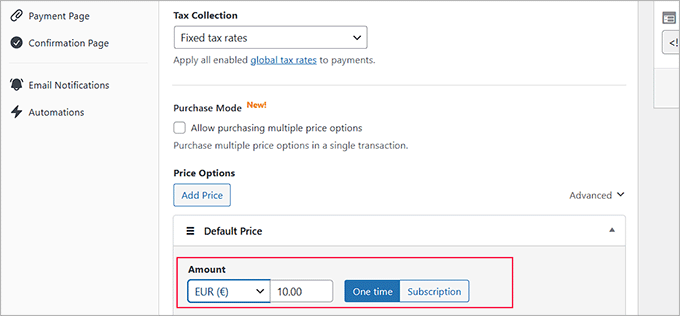
Keep in mind that you’ll need to choose the Euro as the currency in this section, or the iDEAL payment form won’t work.
Next, scroll down to the ‘Payment Methods’ section and choose the ‘All’ option from the dropdown menu.
You will notice that iDEAL has already been selected from the list. However, you can also add other payment options, such as Klarna, AliPay, SEPA, CashApp, and more.
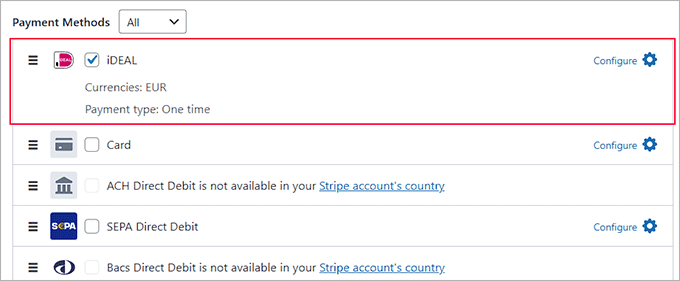
Once you have done that, switch to the ‘Form Fields’ tab to add a form field from the dropdown menu. You can also expand the tab to configure each field’s settings and rearrange them using the drag-and-drop editor.
For example, you can add an address field to your form if you want to sell a physical product or provide in-person services. That way, customers can easily provide their address when they make a purchase or book an appointment.
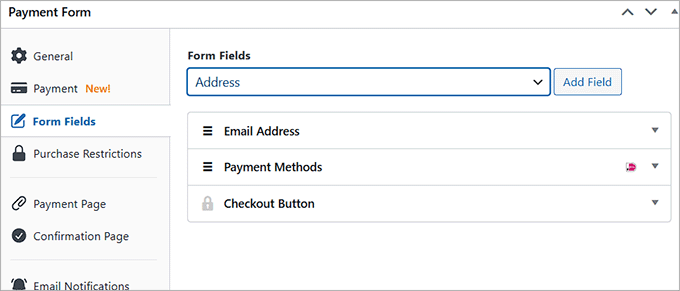
Now, go to the ‘Payment Page’ tab and check the ‘Enable a dedicated payment page’ box. This will allow you to build a custom page without manually adding a new page to your website.
WP Simple Pay lets you customize the form by setting a permalink, color scheme, image, footer text, and more.

Finally, click the ‘Publish’ button to save your changes.
You can now visit your WordPress site to see the iDEAL payment form in action.
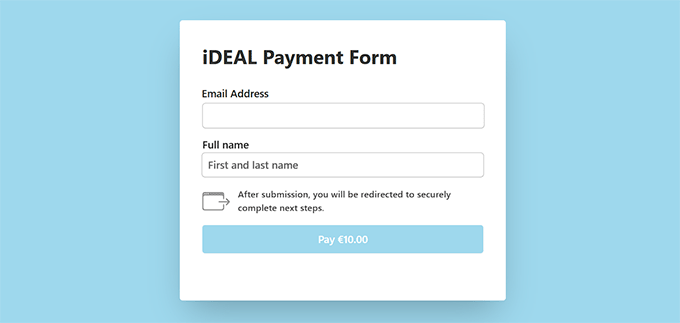
Now, if you want to add the iDEAL form to an existing page instead, you can do that, too. After adding your form fields, just click the ‘Publish’ button.
Next, open the page or post you want to use from the WordPress dashboard and click the ‘Add Block’ (+) button. Use the search feature to locate the ‘WP Simple Pay’ block, then add it to the page.
Once you do that, choose the iDEAL payment form from the dropdown menu within the block.

Finally, click the ‘Update’ or ‘Publish’ button to store your changes.
Now, visit your website to view your custom iDEAL payment form page.
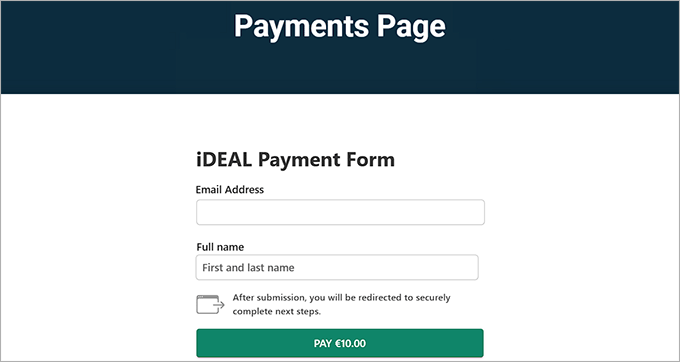
Method 2: Accept iDEAL Payments in WooCommerce
If you want to add iDEAL as a payment option in your WooCommerce store, then this method is for you.
First, you’ll need to install and activate the free Stripe Payment Gateway for WooCommerce plugin. For detailed instructions, see our tutorial on how to install a WordPress plugin.
Upon activation, head over to the WooCommerce » Settings page from the WordPress dashboard and switch to the ‘Payments’ tab. Here, enable the ‘Stripe Gateway’ option and then click the ‘Finish set up’ button to the right of the description.
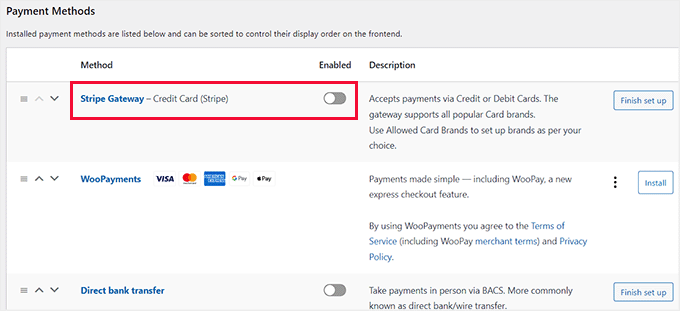
You will now be directed to a new page, where you’ll have to check the ‘Enable Stripe Gateway’ box.
You will also need to add a title and description for the payment gateway.
Then, click the ‘Save Changes’ button to store your settings.
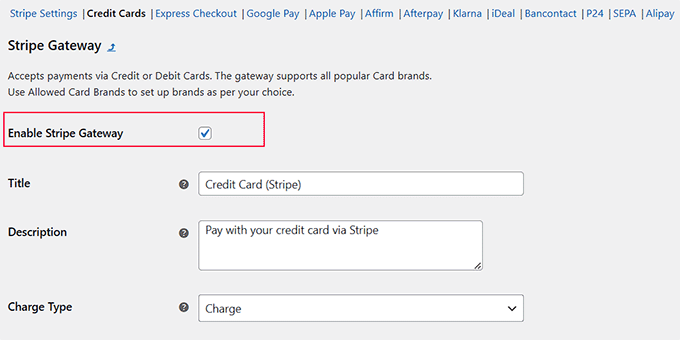
Once you have done that, click the ‘Stripe Settings’ link at the top of the page.
Here, click the ‘Connect with Stripe’ button to link the payment gateway to your online store. This will direct you to a new page where you’ll need to log in to your Stripe account. If you don’t have one, you can create one from here.
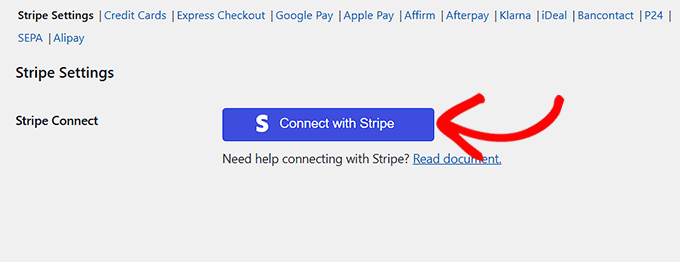
For more details, see our tutorial on how to accept payments with Stripe in WordPress.
After you have successfully connected Stripe to your WooCommerce store, head back to your ‘Payments’ tab in the WordPress dashboard. Next, click the ‘iDEAL’ link at the top.
From here, check the box next to ‘Enable Stripe iDEAL.’ Next, add a title, description, company name, and the selling locations where you want to display this payment method.
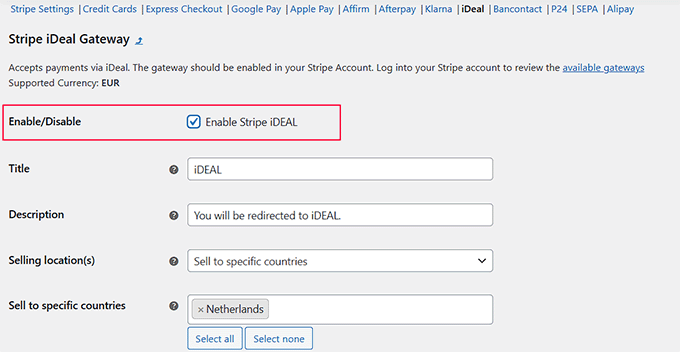
Finally, click the ‘Save Changes’ button to store your settings.
You can now visit your online store to view the iDEAL payment option.
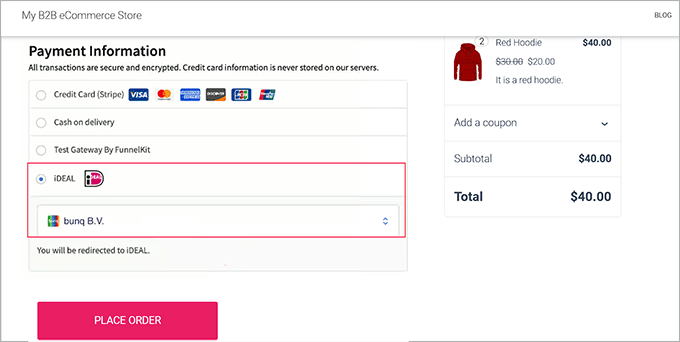
👉 Expert Tip: If you run a WordPress website with a global audience, you’ll want to make sure your web pages load quickly for every customer, no matter their location. Otherwise, if they run into slow-loading pages, they may give up on completing their purchases.
Check out WP Beginner’s Site Speed Services if you want our team of WordPress experts to audit and optimize your entire site so you can maximize your international sales!
Bonus: Accept Affirm Payments in WordPress
With WP Simple Pay, you can also accept Affirm Payments in WordPress.
Affirm is a buy now, pay later (BNPL) service that allows customers to purchase products or services in installments. Shoppers can either pay in 4 equal, interest-free payments over 8 weeks or choose monthly installments for up to 36 months.
By offering this payment option on your website, you make it easier for customers to afford higher-priced items, improving their shopping experience.

For details, see our tutorial on how to accept Affirm payments in WordPress.
We hope this article helped you learn how to accept iDEAL payments in WordPress. You may also want to see our beginner’s guide on how to allow users to choose a payment method on WordPress forms and our top picks for the best Authorize.net WordPress plugins.
If you liked this article, then please subscribe to our YouTube Channel for WordPress video tutorials. You can also find us on Twitter and Facebook.
Source: WPBeginner