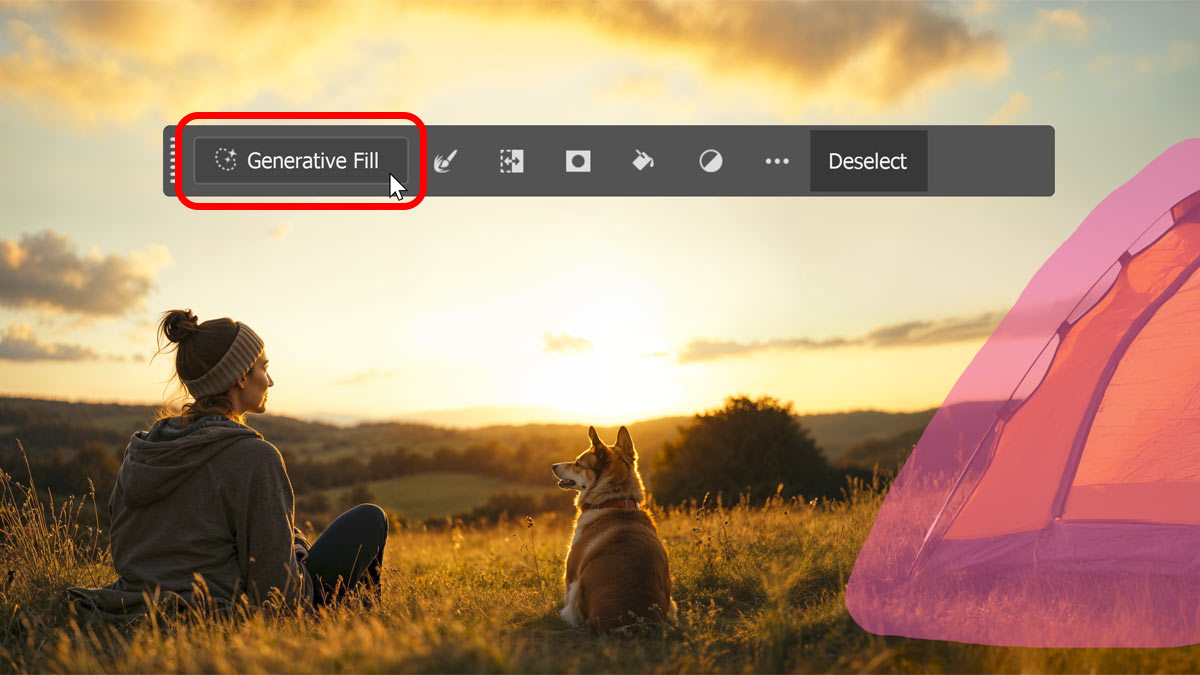Learn how to use Generate Similar, a new feature in Photoshop 2025 that lets you improve on a Generative Fill result by generating more results that are similar to it!
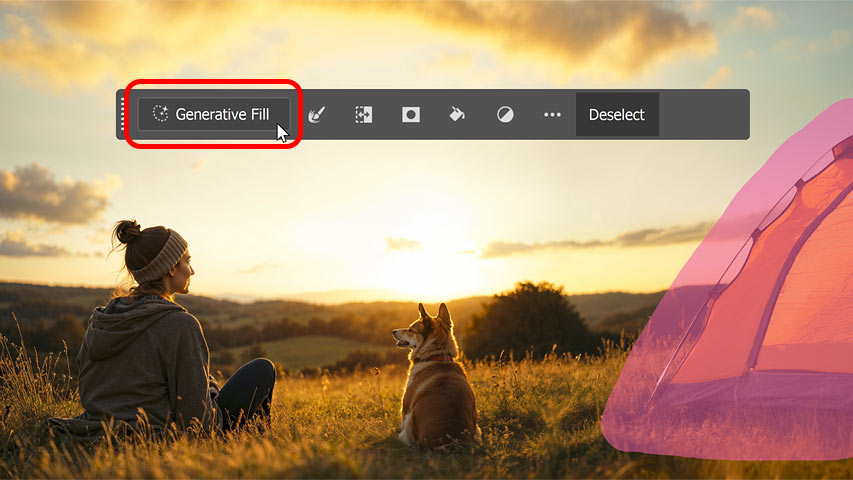
Download the PDF: Using Generate Similar with Generative Fill
Written by Steve Patterson.
There’s a great new feature in Photoshop 2025 called Generate Similar, which is an extension of Generative Fill.
When we use Generative Fill to add or remove something in an image, Photoshop gives us three initial results. If we don’t like any of the results, we can generate more. And we can keep generating more until we get one that we like.
The problem is, Generative Fill gives you random results every time, which makes it tough to get what you need.
But now in Photoshop 2025, Generate Similar lets you take a result that’s close to what you wanted and generate variations of it. Let’s see how it works.
Which Photoshop version do I need?
You’ll need Photoshop 2025, released in October 2024, to use Generate Similar.
Let’s get started!
Step 1: Make a selection of the area
With this image, I want to add a camping tent on the right using Generative Fill.

The original image.
First I need to select the area. So in Photoshop, I’ll grab the Selection Brush Tool from the toolbar.

Choosing the Selection Brush Tool.
Then I’ll paint a continuous brush stroke around the general area where I want the tent to appear.
Photoshop selects the entire area when I release my mouse button.

Painting over the area where I want to add the new content.
Step 2: Use Generative Fill
In the Contextual Task Bar, I’ll click Generative Fill.

Clicking Generative Fill.
For my prompt, I’ll type camping tent
. Then I’ll click Generate.

Entering a prompt and clicking Generate.
Step 3: Compare the results
A progress bar appears while Photoshop connects to the Adobe Firefly servers over the internet. Then after a few seconds, I get three initial results.
This first result isn’t bad. Firefly did a good job of matching the color and the lighting on the tent with the original image.

The first of three Generative Fill results.
In the Properties panel, I can switch between the other results by clicking their thumbnails.

The three variations in the Properties panel.
Of the three results, I like the second one the best, even though it’s not exactly what I wanted.

The best Generative Fill result so far.
Step 4: Choose Generate Similar
With Generative Fill in previous Photoshop versions, we had to keep generating more and more random results until we got one that worked. I often found myself clicking the Generate button 20 or 30 times (or more) before Firefly gave me a result I could use.
But now in Photoshop 2025, if Generative Fill gives you a result that’s close to what you were after, you can select it and generate variations that are similar to it.
Just go to the Properties panel and hover your mouse cursor over the thumbnail of the result you want to use.
Click the three dots in the upper right of the thumbnail.

Clicking the three dots.
Then choose Generate similar.

Clicking Generate similar.
After a few seconds, you’ll get three new results that are similar to that previous result. In this case, I get three tents that are similar in color and style.

Photoshop generates three similar results.
Step 5: Generate more similar results if needed
If one of the similar results is closer to what you need but still not quite there, you can click the three dots in the upper right of its thumbnail and again choose Generate similar.
In other words, you can keep generating similar results of similar results to get closer and closer to what you’re after.

Using Generate similar again.
Here once again is my original image before adding the camping tent on the right.

The original image.
And here is the image with the tent added using Generative Fill and Generate Similar.

The result after adding the new content with Generative Fill and Generate Similar.
And there we have it! That’s how to use Generate Similar with Generative Fill in Photoshop 2025.
Related tutorials:
Don’t forget, all of my Photoshop tutorials are now available to download as PDFs!
Source: PhotoshopEssentials