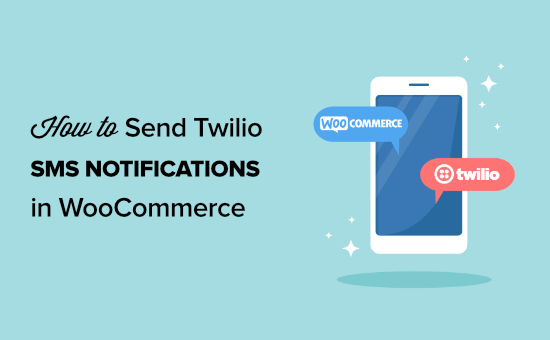Do you want to send Twilio SMS notifications from WooCommerce?
With SMS notifications, you can stay in touch with your customers, notify them of order updates, send coupon codes, and more.
In this article, we’ll show you how you can add Twilio SMS notifications from your WooCommerce online store.

Why Add SMS Notifications to WooCommerce?
SMS notifications are the best way to give your customers information about their orders. Text messages are highly personal, and they are usually viewed and opened within seconds of receiving.
You can use SMS notifications to give your WooCommerce buyers updates about their orders. You can also deliver special coupon codes to encourage buyers to shop again.
SMS notifications give you creative ways to stay in touch with your customers and deliver value.
- You can send out flash sale notifications
- Alert your customers their favorite products are back in stock
- Use SMS messages to deliver promo and coupon codes
- Send order confirmation and shipping messages
Step 1. Set Up Your Twilio SMS Account
First thing you’ll need is a Twilio account.
Twilio is an online service that offers phone, voice messaging, and SMS services you can use with applications like WordPress and WooCommerce.
You can take advantage of the free trial to set up your account and experiment with the service. You’ll pay $0.0075 per message sent, with bulk messaging rates available.
To start, head over to the Twilio website and sign up for the free trial.

On the signup page, you’ll be asked to enter your personal information.
Then, you’ll need to verify your email address and your phone number.

After that, select the products you want to use. In this case, it’s ‘SMS’ and ‘Alerts & Notifications’.
Then, select the ‘With minimal code’ option and ‘PHP’ below that.

Once you enter your information, click ‘Get Started with Twilio’.
After you sign up for an account, you’ll be taken to the Twilio dashboard. You need to click the ‘Get your first Twilio number’ button to get a phone number for your account.
This will bring up a popup that contains your new number.

If you like the number, then click ‘Choose this Number’ to keep it.
Your Account SID, Auth token, and new Twilio number are also listed on this screen.
You’ll need this information later, so keep this tab open.

Step 2. Install and Activate Uncanny Automator
To send SMS messages from WooCommerce, we’re going to be using an automation plugin.
The best WordPress automation plugin is Uncanny Automator. It acts as a bridge between different WordPress plugins and applications and lets them talk to each other.

This plugin is like Zapier for WordPress websites. It’s incredibly beginner-friendly and comes with all kinds of automated workflows you can set up in a couple of clicks (no coding needed).
For more details, see our guide on how to create automated workflows in WordPress with Uncanny Automator.
Step 3. Create an SMS Notification with Uncanny Automator
Once Uncanny Automator is activated and set up, you can add a WooCommerce SMS notification.
First, you’ll need to connect your Twilio account to the Uncanny Automator plugin.
To do this navigate to Automator » Settings. Then, click the ‘Twilio’ option.
Here you’ll enter your Account SID, Auth Token, and your Twilio number.
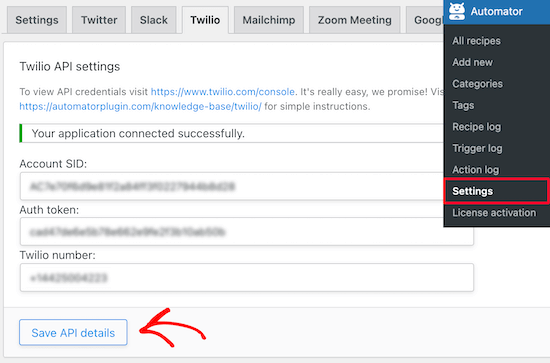
Then, click ‘Save API Details’.
Now, you can set up a notification, so when a user places an order in WooCommerce, it’ll automatically send them an SMS message.
To do this, navigate to Automator » Add new. Then, you’ll be prompted to choose ‘Logged-in’ or ‘Anonymous’.
We’re going to choose ‘Anonymous’ so all users will receive an SMS notification, even if they check out with a guest account.

Next, you can give your recipe a name.
After that select ‘WooCommerce’ in the ‘Anonymous trigger’ meta box.

Now, you can choose your trigger.
We’ll use the first option since they’re all related to making a WooCommerce purchase.

Next, choose the trigger condition.
From the drop-down menu, select ‘completes’, to trigger the automation when a customer completes a purchase. Then, click ‘Save’.

Once you’ve done that, you can choose a specific product or any product in your store.
To choose all products in your store, select the ‘Any product’ option, then click the ‘Save’ button.
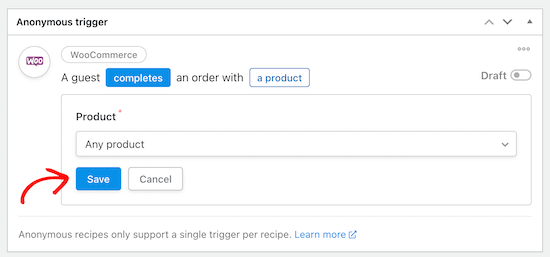
The Automator will now save your trigger, and you can move on to the Actions section. You’ll see different options depending on if you choose anonymous or logged-in recipes.
Since, we chose an anonymous recipe, there’s the option to perform the action on an Existing user or New user.

To continue, click on ‘New user’.
Automator will now have you set the user data you want to use.
You need to click the ‘Asterisk’ sign next to each field and select the corresponding WooCommerce field. For example, we’ll be using ‘Billing first name’ for the ‘First name’ field.

Below you’ll see the user role setting and what to do if the user already exists. You can select subscriber as the user role and ‘Do Nothing’ for existing users.
Then, click the ‘Save’ button to continue.
After saving, click the ‘Add action’ button and select the ‘Twilio’ integration.

From the drop down menu, select ‘Send an SMS message to a number’.
This will bring up a new box where you can add the To address and the Body of your text message.

In the ‘To’ field, you need to click the ‘Asterisk’ button and select ‘Billing phone’ from the drop down list.
Then, you can customize the text message content you want to send to your customers. By clicking the ‘Asterisk’, you can add data from their order, like the name of the product, city, total price, and more.

Once you’re satisfied with your message, click ‘Save’.
Now, you can view the full action summary.

After that, you can go ahead and make this recipe active.
At the top of the editor in the ‘Recipe’ box, you can switch the ‘Draft’ toggle to Live.

Your new recipe will now be active, and you’ll automatically send Twilio SMS notifications to your customers once they complete a purchase in WooCommerce.
Make sure to test your workflow to see that the recipe is triggered and the correct action is performed.
We hope this article helped you learn how to send Twilio SMS notifications from WooCommerce. You may also want to see our ultimate WooCommerce SEO guide and our expert list of the best WooCommerce plugins for your store.
If you liked this article, then please subscribe to our YouTube Channel for WordPress video tutorials. You can also find us on Twitter and Facebook.
The post How to Send Twilio SMS Notifications from WooCommerce (Step by Step) appeared first on WPBeginner.
Source: WPBeginner