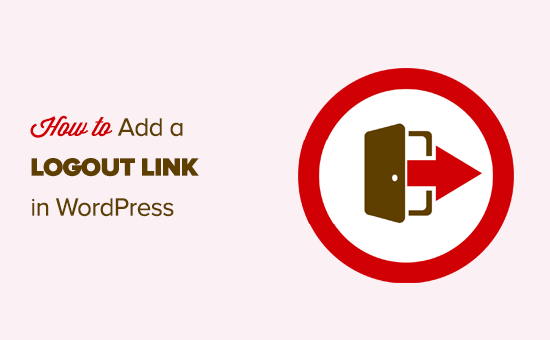Do you want to add a WordPress logout link to your site?
If you run a membership site, bbPress forum, eCommerce store, or a learning management system (LMS) using WordPress, having a prominent logout link is helpful for your users.
In this article, we will show you how to add the WordPress logout link to your navigation menu, as well as to other areas of your site.
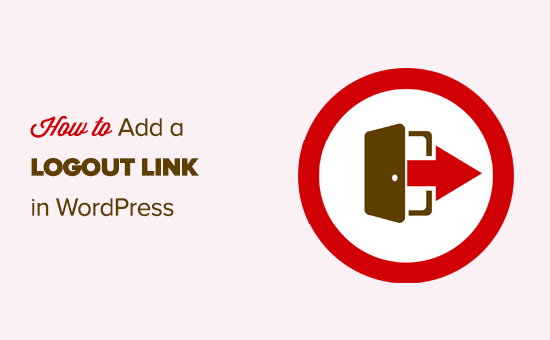
The Logout Link for WordPress
Normally you can log out of your WordPress site by clicking on the logout link. This link is located below your profile picture in the top right corner of the WordPress admin bar.
All you have to do is take your mouse over to your username, and it will appear in the dropdown menu.

In case you or your site administrator have disabled the WordPress admin bar, then you will not be able to see the WordPress logout link.
The good thing is that the WordPress logout link can be directly accessed to log out of your current WordPress session.
The logout link for your WordPress site looks like this:
http://example.com/wp-login.php?action=logout
Don’t forget to replace example.com with your own domain name.
You can access this link directly in your browser window to log out of your WordPress site.
When you visit the WordPress logout link, it will take you to a warning page. You will need to click on the logout link to confirm that you really want to log out.

You can also manually add this logout link anywhere on your WordPress site. Let’s take a look at how to do that.
Video Tutorial
If you don’t like the video or need more instructions, then continue reading.
Adding the Logout Link in WordPress Navigation Menus
Adding the WordPress logout link in your site’s navigation menu will make it easily accessible from any page on your website.
Simply head over to the Appearance » Menus page in your WordPress admin. After that, you need to click on the custom links tab to expand it and add the logout link in the URL field.
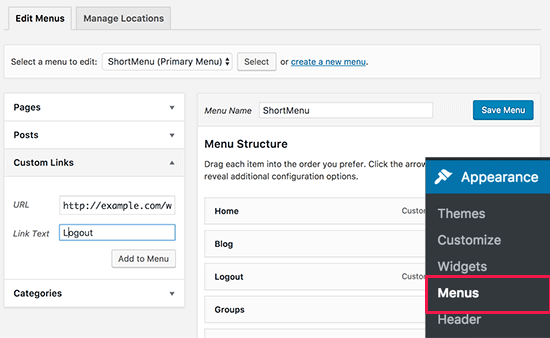
Once you are done, click on the ‘Add to menu’ button, and you will notice the link appear in the right column. You can adjust its position by simply dragging it up or down.
Don’t forget to click on the ‘Save Menu’ button to store your changes.
You can now visit your website to see the logout link in your navigation menu.
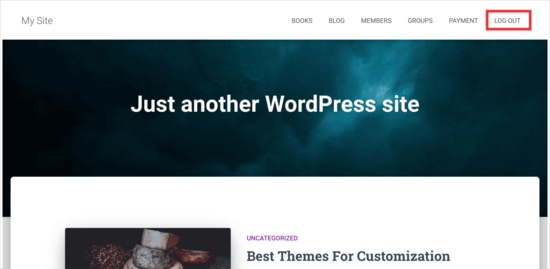
The problem with adding the logout link in the menu is that it is visible to all users (both logged-in and logged-out). It only makes sense to show the logout link to users who are actually logged in.
You can do that by following our instructions on how to show different menus to logged in users.
Add WordPress Logout Link in the Sidebar Widget
WordPress comes with a default widget called Meta. This widget shows a bunch of useful links including a logout or login link to users.
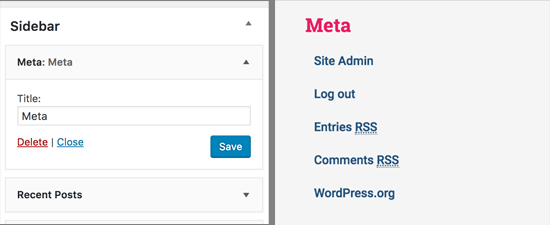
Some people find the other links in the Meta widget are not quite as useful.
As an alternate, you can also add a plain text or custom HTML widget with the logout link in plain HTML. Here is the HTML code you’ll need to add:
<a href="http://example.com/wp-login.php?action=logout">Logout</a>

Adding a Dynamic Login / Logout Link in WordPress
If you manually add a logout link in WordPress, then the problem is that it does not change based on the user’s login status.
To fix that, you can use a plugin to dynamically display the login or logout link based on the user’s session.
First, you’ll need to install the Login or Logout Menu Item plugin. For details, see our step-by-step guide on how to install a WordPress plugin.
After you install and activate the plugin, you’ll go to Appearance » Menus in your WordPress admin and add the Login/Logout link to your menu.
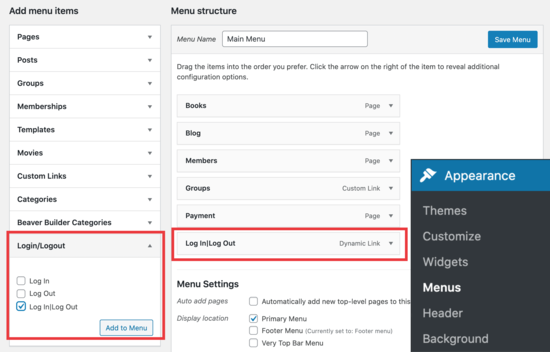
After you hit ‘Save Menu’ and check your WordPress website, you’ll see the link in your menu.
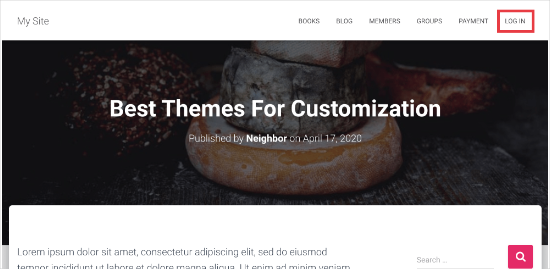
When you click on it, it’ll take you to a page to login, or if you’re already logged in, it will log you out.
This method also works with WooCommerce, MemberPress, and other WordPress eCommerce platforms.
We hope this article helped you find the direct WordPress logout link and add it to your navigation menu. You may also want to see our guide on how to add a call button in WordPress, and how to track link / button clicks in WordPress to make data-driven decisions.
If you liked this article, then please subscribe to our YouTube Channel for WordPress video tutorials. You can also find us on Twitter and Facebook.
The post How to Add the WordPress Logout Link to Navigation Menu appeared first on WPBeginner.
Source: WPBeginner