
Learn how to create a classic mirror image effect in Photoshop with this easy step-by-step tutorial for Photoshop CC 2020 and earlier!
Written by Steve Patterson.
In this tutorial, I show you how easy it is to mirror an image in Photoshop by flipping one side of your photo to create its own mirror reflection. This popular effect is often used in album covers and movie posters, and it’s a simple and fun way to create interesting, symmetrical designs from virtually any image!
I’ll be using Photoshop CC 2020 but this tutorial is fully compatible with any recent version of Photoshop.
Here’s an example of what the final mirror image effect will look when we’re done:
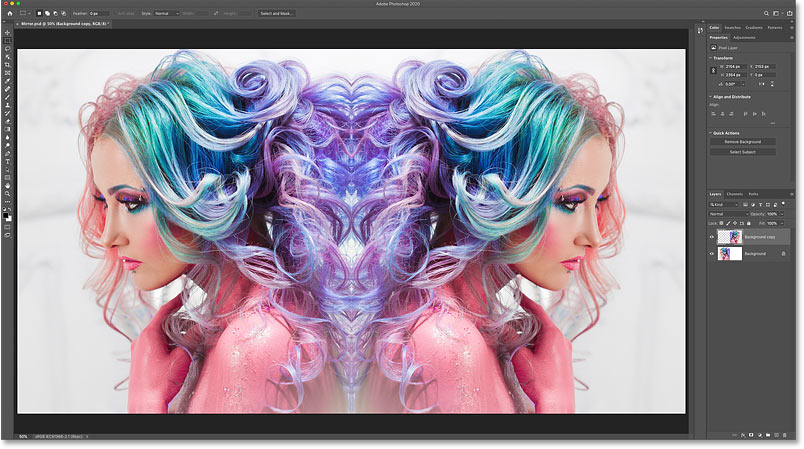
The mirror image effect.
Let’s get started!
Step 1: Open your image
Start by opening your image into Photoshop. I’ll use this image from Adobe Stock:
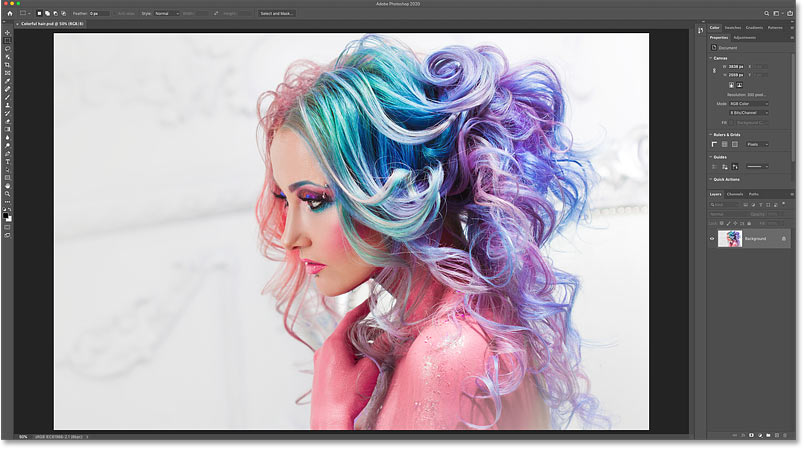
The original photo. Credit: Adobe Stock.
For help with opening images, see my Getting Images into Photoshop complete guide.
Step 2: Duplicate the document
Before we mirror the image, let’s make a copy of our Photoshop document. That way, we won’t accidentally save the mirrored version over the original.
Go up to the Image menu in the Menu Bar along the top of the screen and choose Duplicate:
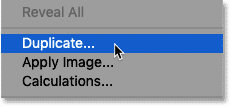
Going to Image > Duplicate.
Then in the Duplicate Image dialog box, name the copy “Mirror” and click OK:
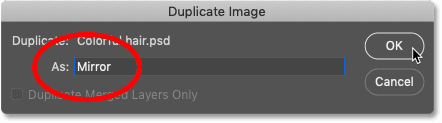
Naming the copy of the document.
And if we look at the document tabs just below the Options Bar, we see that we’re now working on a copy of the image named “Mirror”:
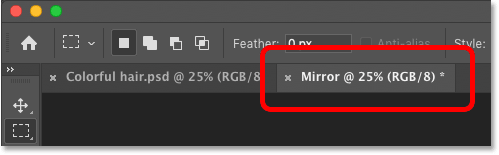
The document tabs.
You can close the original document by clicking the small “x” in its tab. On a Windows PC, the “x” is found on the right side of the tab, and on a Mac, it’s on the left:
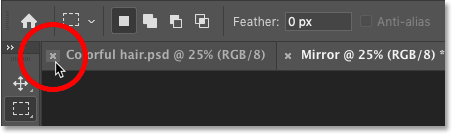
Closing the original document.
Step 3: Select the Crop Tool
Next, select the Crop Tool from the toolbar:
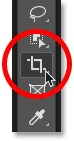
Selecting the Crop Tool.
Step 4: Set the aspect ratio to Ratio
And in the Options Bar, make sure that the Crop Tool’s Aspect Ratio is set to Ratio. This will let us freely adjust the sides of the cropping border:
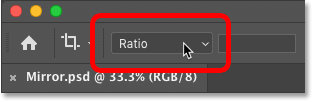
Setting the aspect ratio to Ratio.
Step 5: Drag one side of the cropping border to the flip point
Depending on which direction your image needs to flip, click on the left or right side of the cropping border and drag it over to the spot where the image will be mirrored.
In my case, I want to flip the image from left to right using the woman’s hair as the mirror point. So I’ll drag the right side of the cropping border to that location:
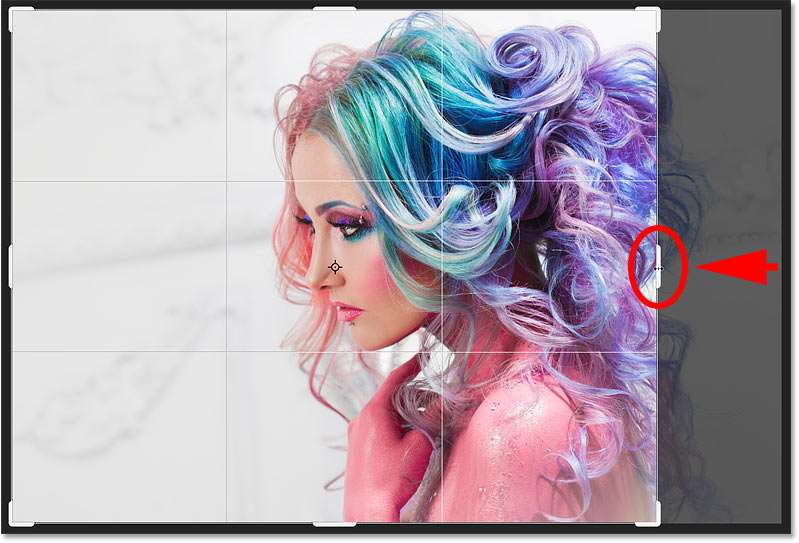
Dragging the right side of the cropping border to the flip point of the image.
Step 6: Drag the opposite side to crop away unwanted space
I also don’t need all of that empty space on the left of the image. So to crop some of it away, I’ll drag the left side of the cropping border inward:
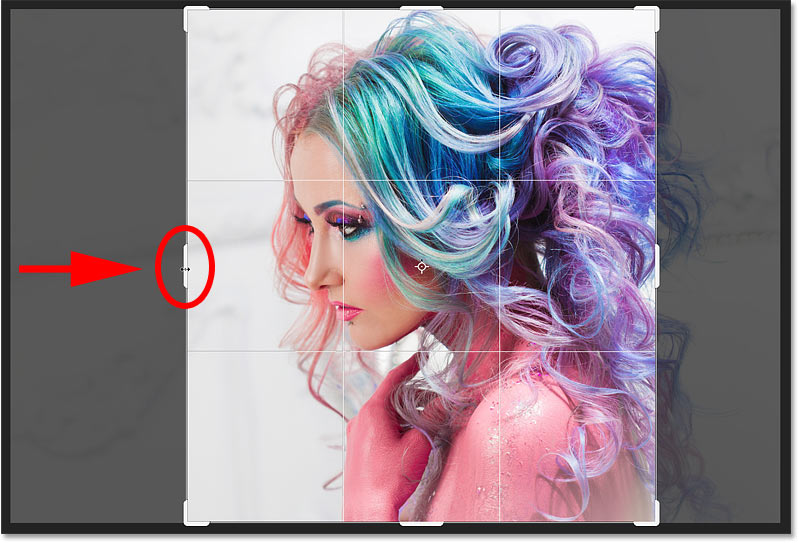
Dragging the left side of the cropping border to crop away the unwanted area.
Step 7: Turn on “Delete Cropped Pixels”
Before you crop the image, go up to the Options Bar and make sure Delete Cropped Pixels is checked:
![]()
The Delete Cropped Pixels option.
Step 8: Crop the image
Then still in the Options Bar, crop the image by clicking the checkmark:
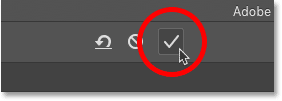
Clicking the checkmark.
And here’s my result after cropping the photo:
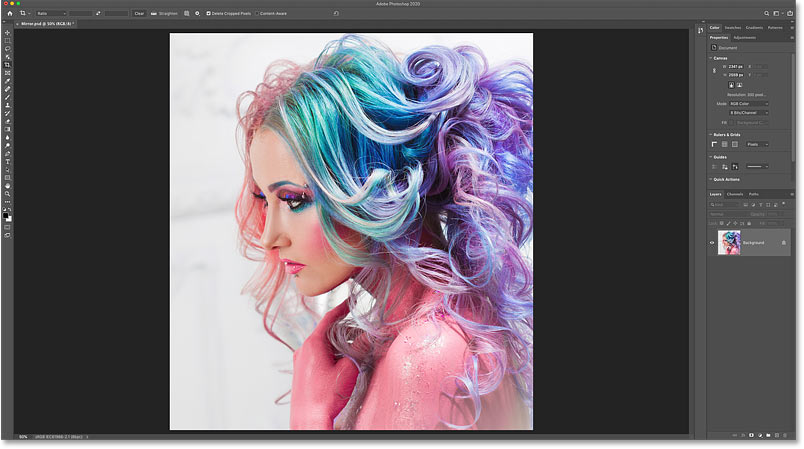
The cropped version of the image.
Related: Photoshop’s Crop Tool tips and tricks!
Step 9: Duplicate the Background layer
In the Layers panel, the image sits on the Background layer.
Make a copy of the Background layer by dragging it down onto the Add New Layer icon:
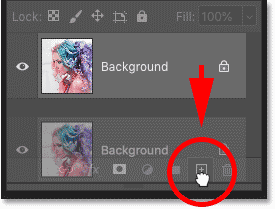
Duplicating the Background layer.
The copy appears above the original:
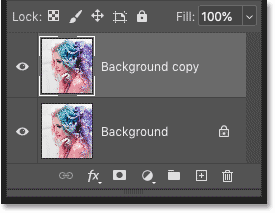
The “Background copy” layer.
Step 10: Select the Free Transform command
With the “Background copy” layer selected, go up to the Edit menu in the Menu Bar and choose Free Transform. Or press Ctrl+T (Win) / Command+T (Mac) on your keyboard:
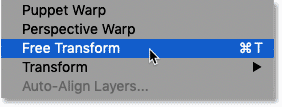
Going to Edit > Free Transform.
Step 11: Drag the reference point onto the side handle
Photoshop’s Free Transform box and handles appear around the image.
And in the center of the transform box is a target icon known as the reference point. This point marks the center of the transformation:
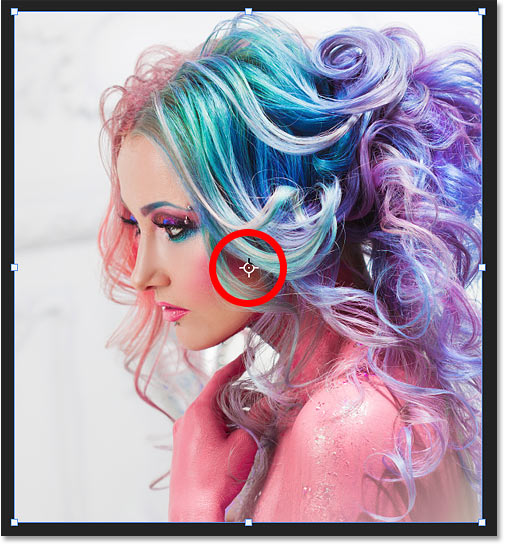
The reference point in the center of the Free Transform box.
How to show the reference point
If you are using a newer version of Photoshop and the reference point is missing, go up to the Options Bar and click inside the Toggle Reference Point checkbox:
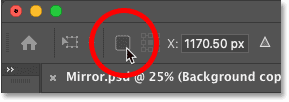
The Toggle Reference Point checkbox.
Then click on the reference point and drag it onto the handle on the side where the image will flip.
Since my image is going to flip from left to right, I’ll drag the reference point onto the right side handle:
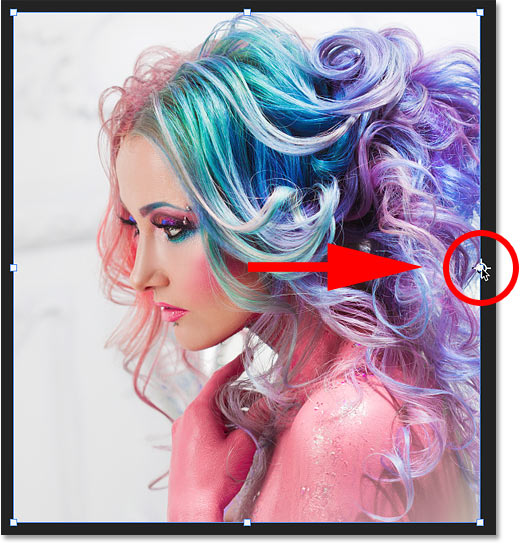
Dragging the reference point onto the side handle.
Step 12: Choose the Flip Horizontal command
Then with the Free Transform command still active, right-click (Win) / Control-click anywhere inside the image and choose Flip Horizontal from the menu:
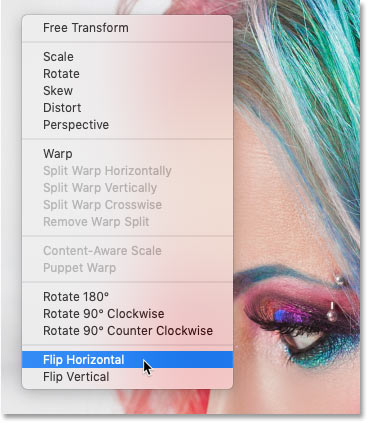
Choosing the Flip Horizontal command.
It won’t look like the image has flipped. Instead, the Free Transform box will move to the empty area beside the image:
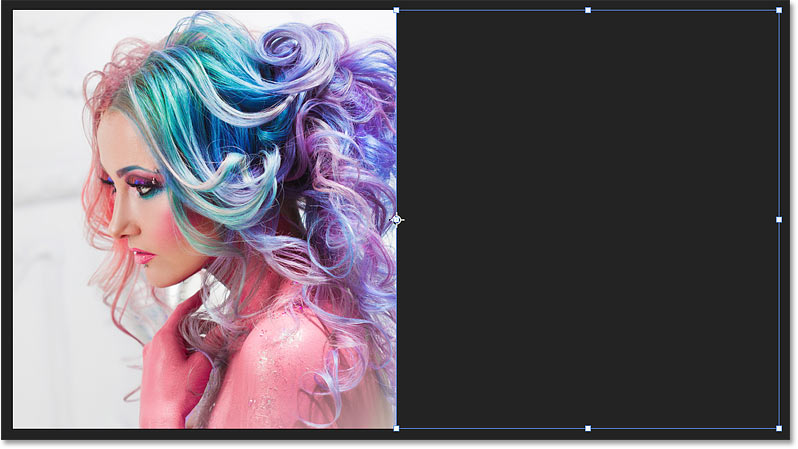
The result after flipping the image horizontally.
Step 13: Accept and close Free Transform
Commit the transformation and close Free Transform by clicking the checkmark in the Options Bar:
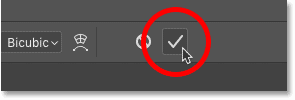
Clicking the checkmark.
Step 14: Select the Reveal All command
If the cropping border is still visible around your image, it’s because the Crop Tool is still active. Press the letter M on your keyboard to quickly switch to the Rectangular Marquee Tool to remove the border.
At this point, we’ve created the mirrored version of the image, but we can’t see it because the mirrored half is sitting off to the side. So here’s the fun part. To view the entire effect, go up to the Image menu in the Menu Bar and choose Reveal All:
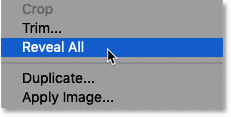
Going to Image > Reveal All.
The Reveal All command instantly reveals the entire Photoshop canvas, including the hidden areas, giving us our final result.
To fit the entire effect on the screen, choose the Fit on Screen command by pressing Ctrl+0 (Win) / Command+0 (Mac) on your keyboard:
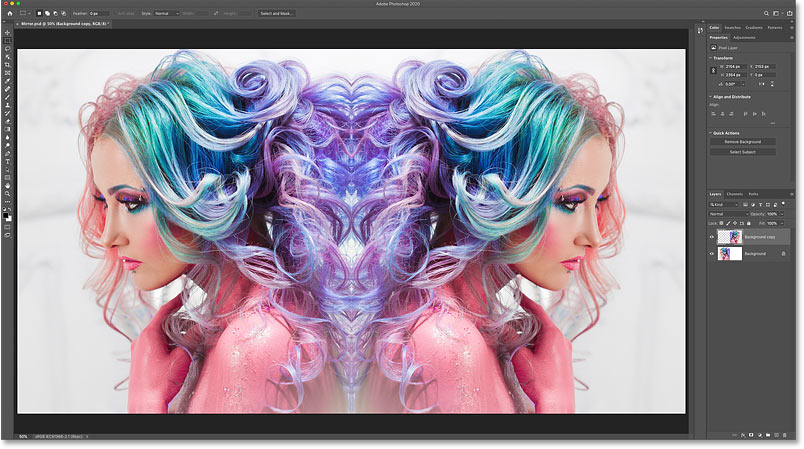
The final mirror image effect.
And there we have it! That’s how to mirror an image with Photoshop!
Now take your mirroring skills to the next level with my Flip, Mirror and Rotate Images tutorial that shows you how to make more complex symmetrical designs!
Visit our Photo Effects section for more tutorials. And don’t forget, all of our Photoshop tutorials are available to download as PDFs!
Be the first the know when new tutorials are added!
Source: PhotoshopEssentials
